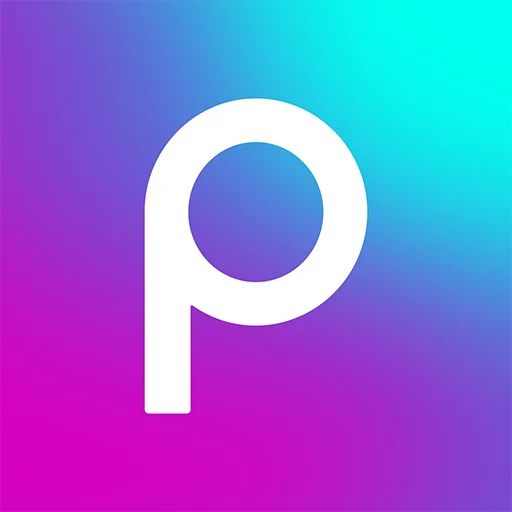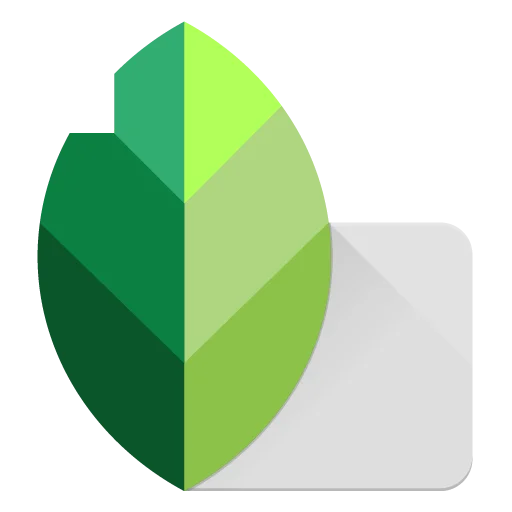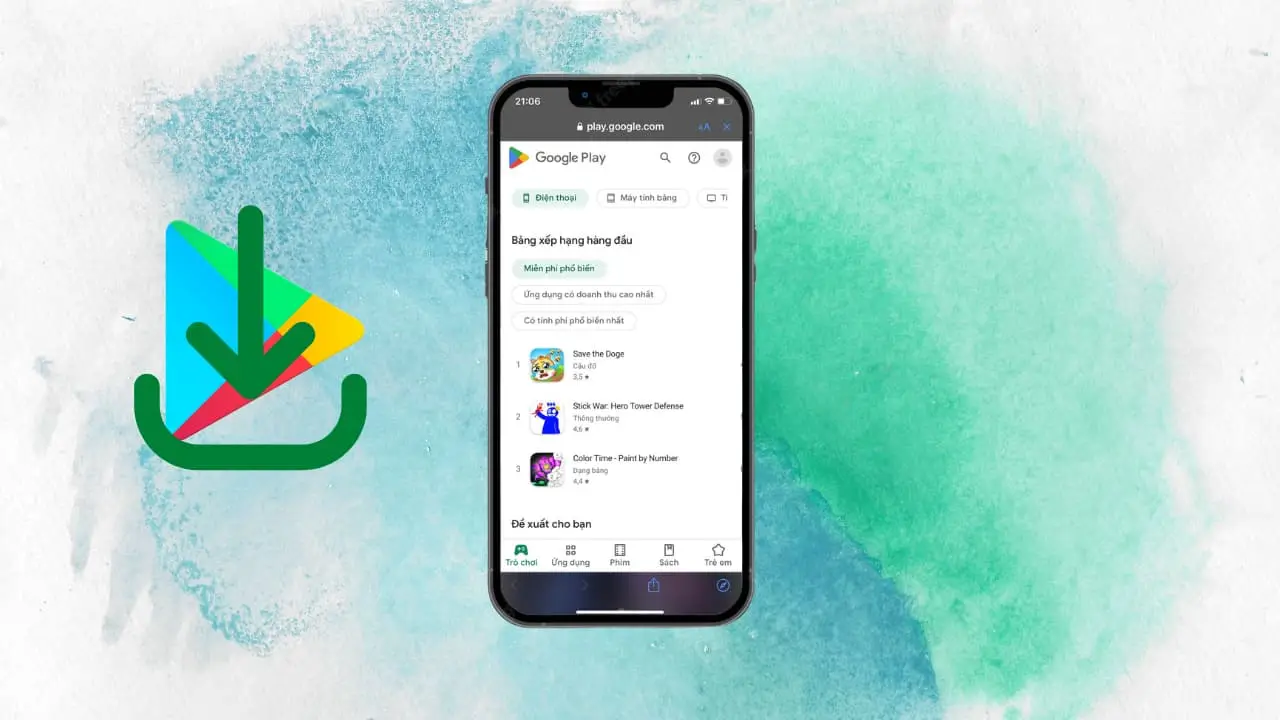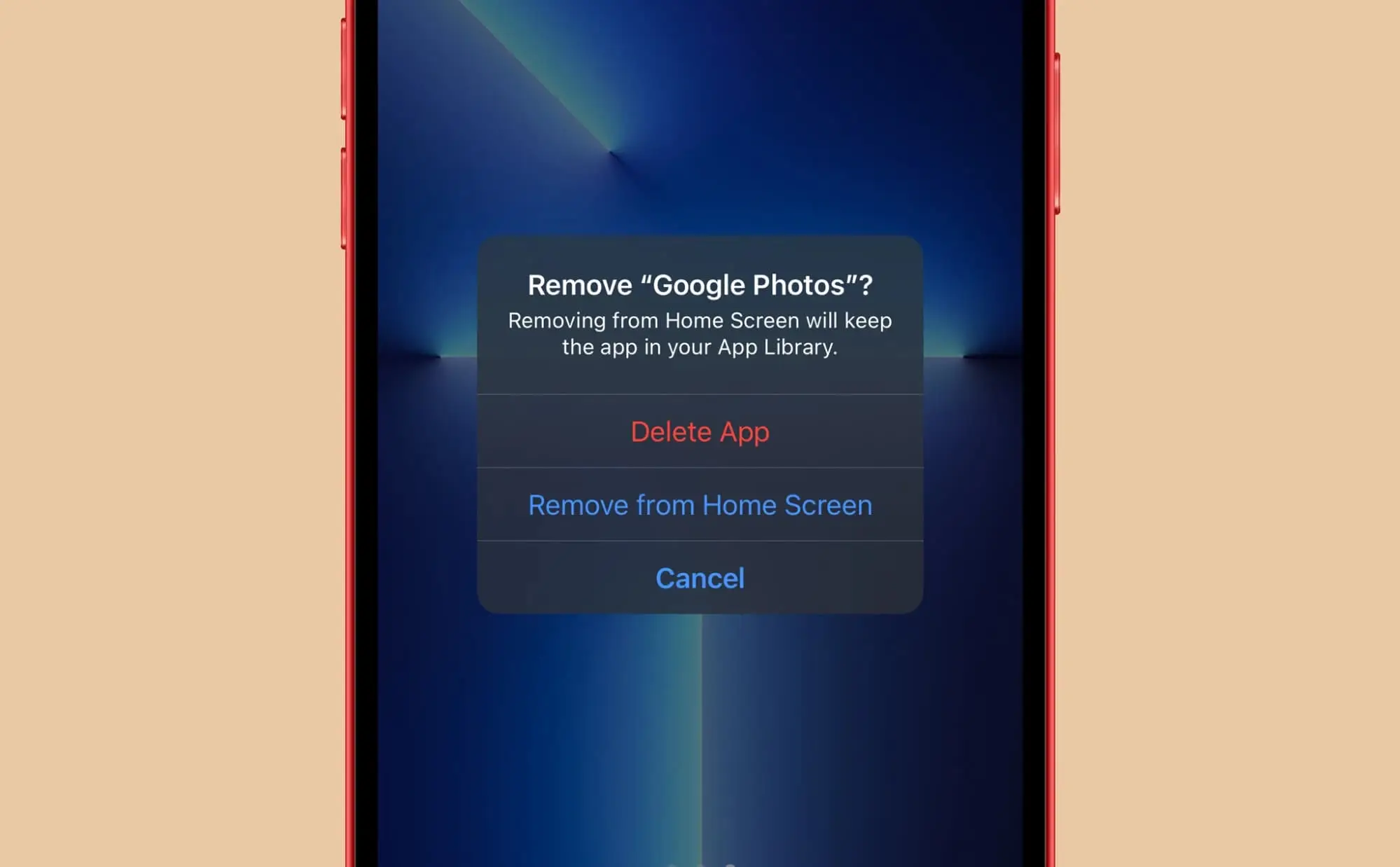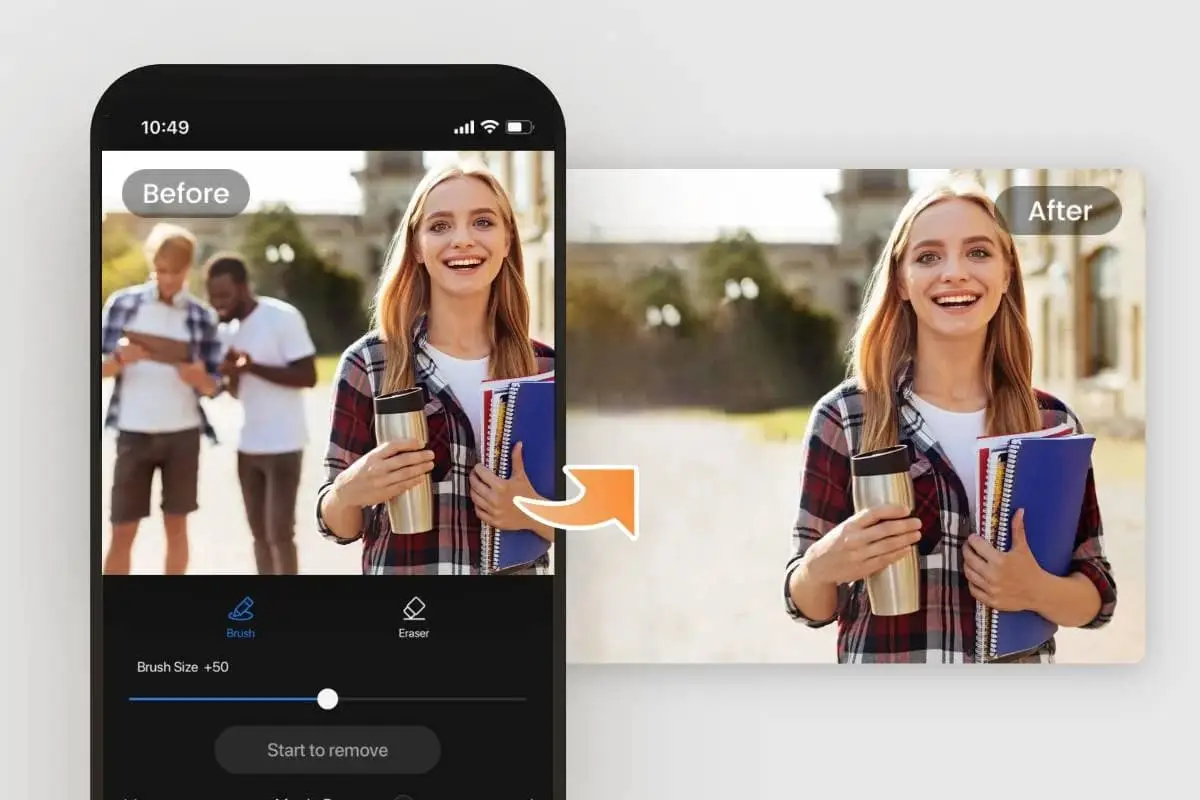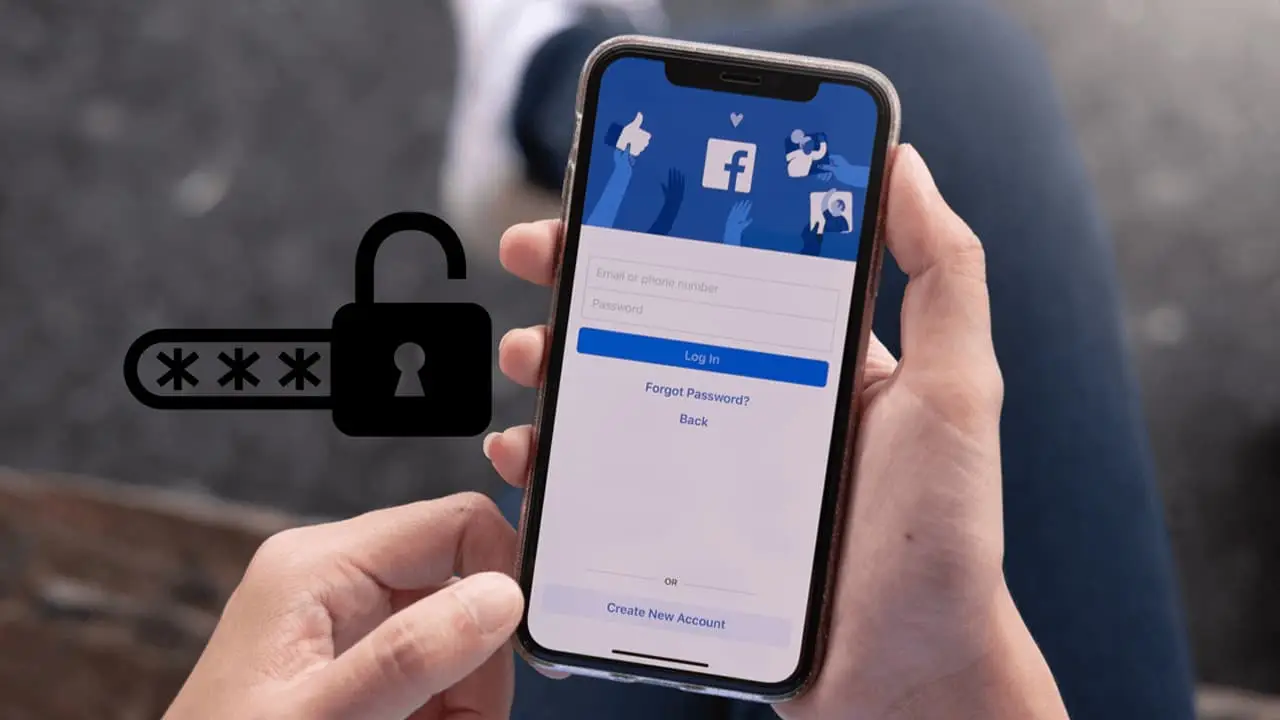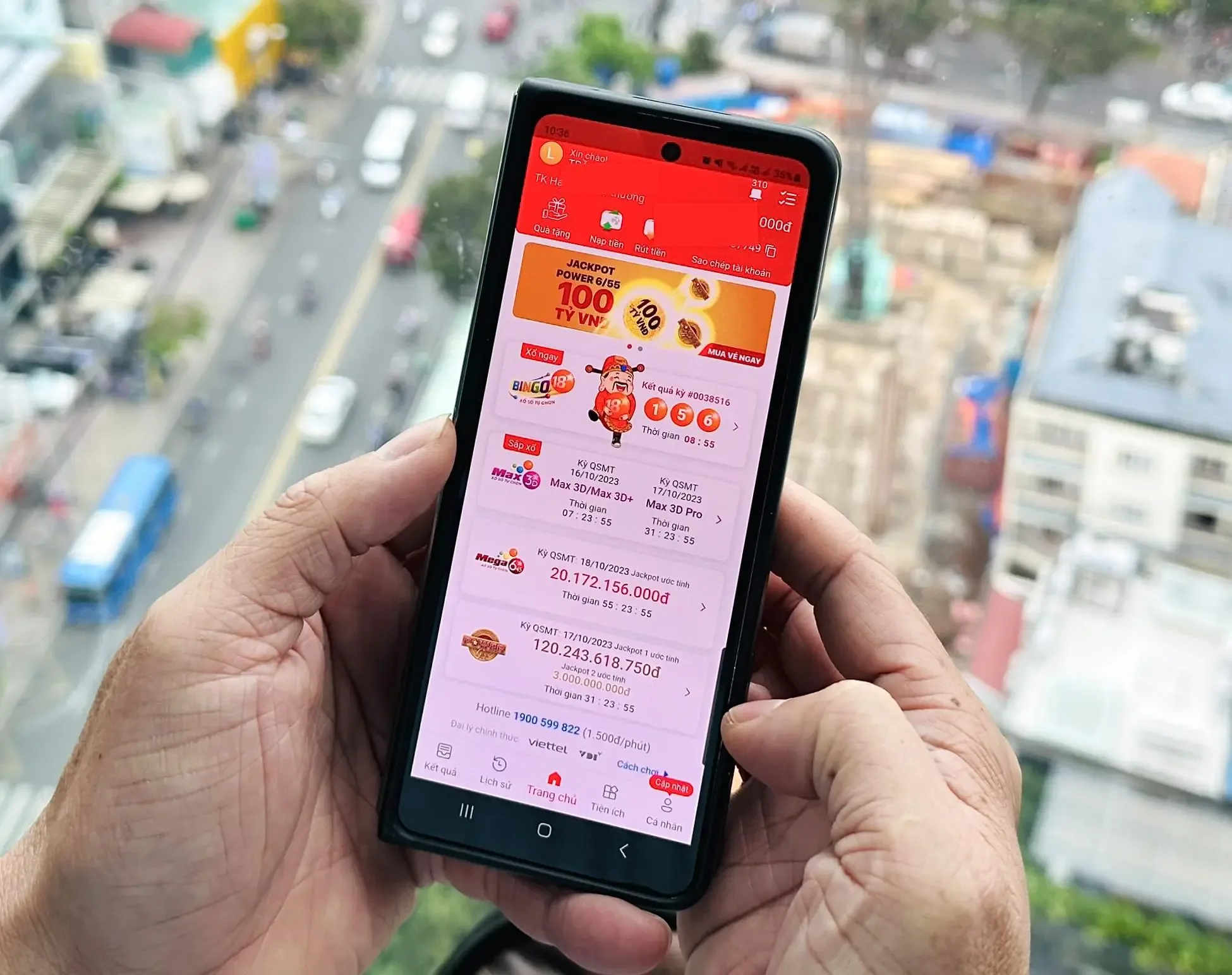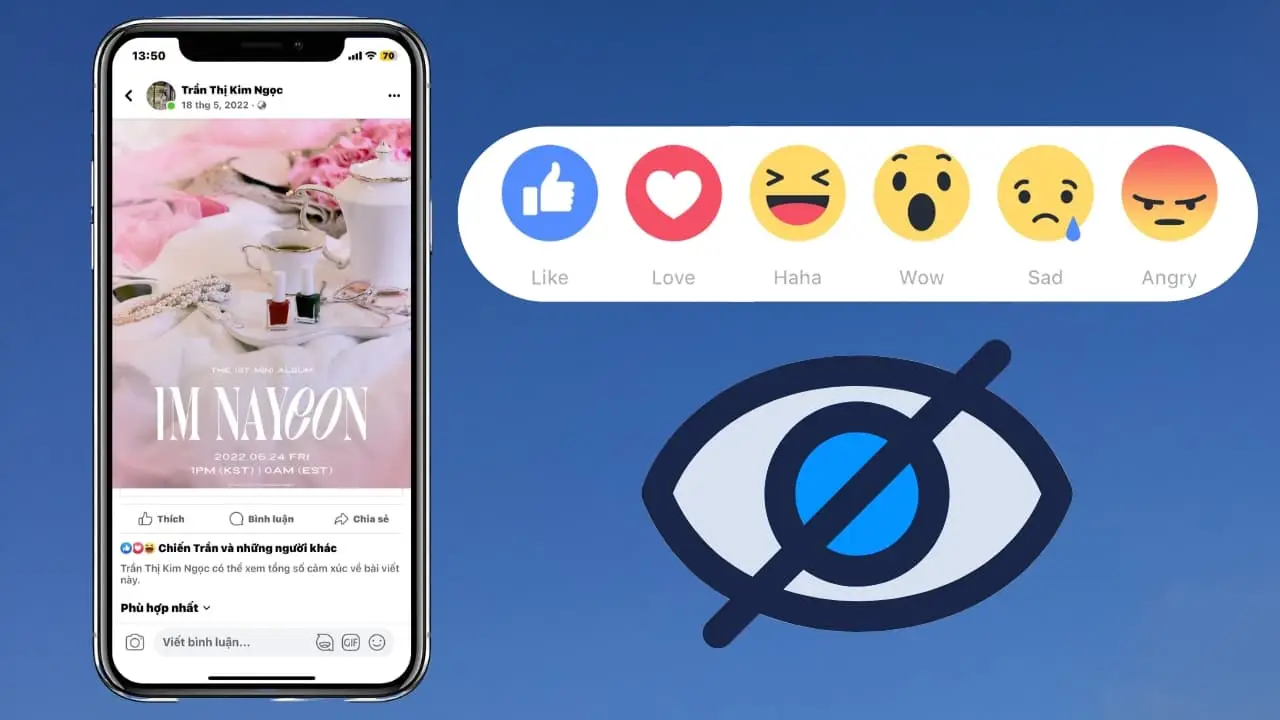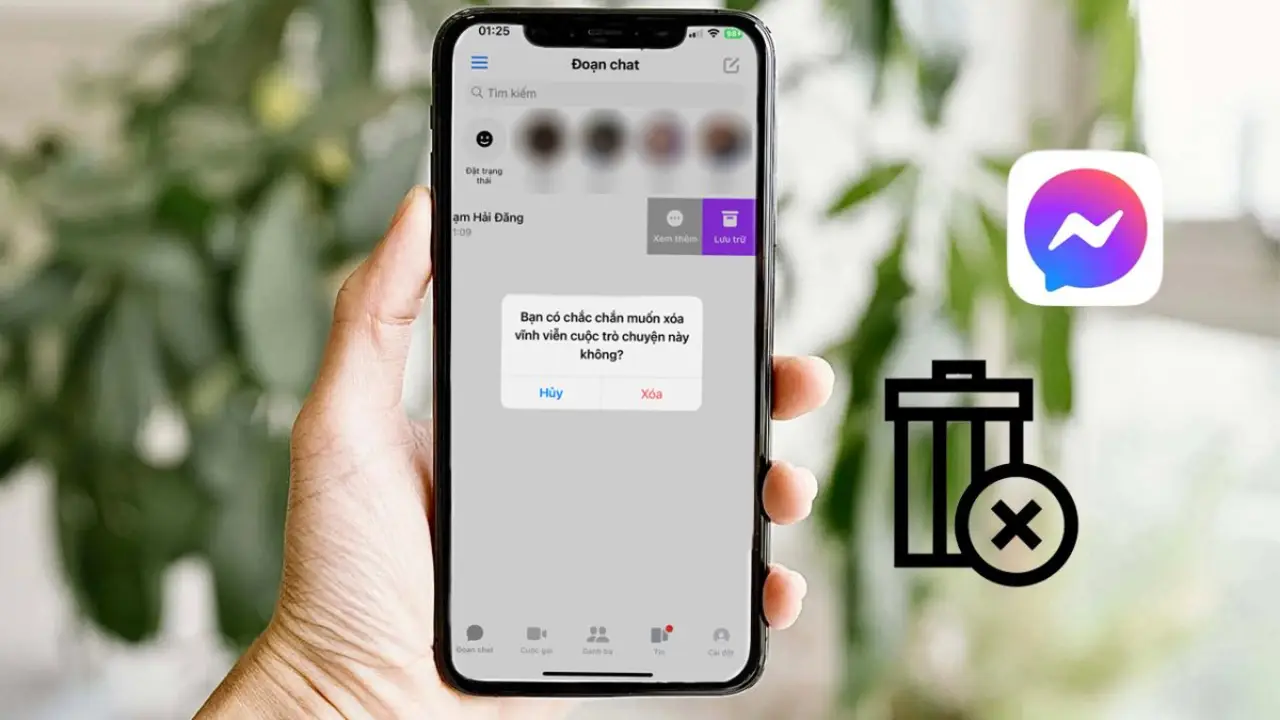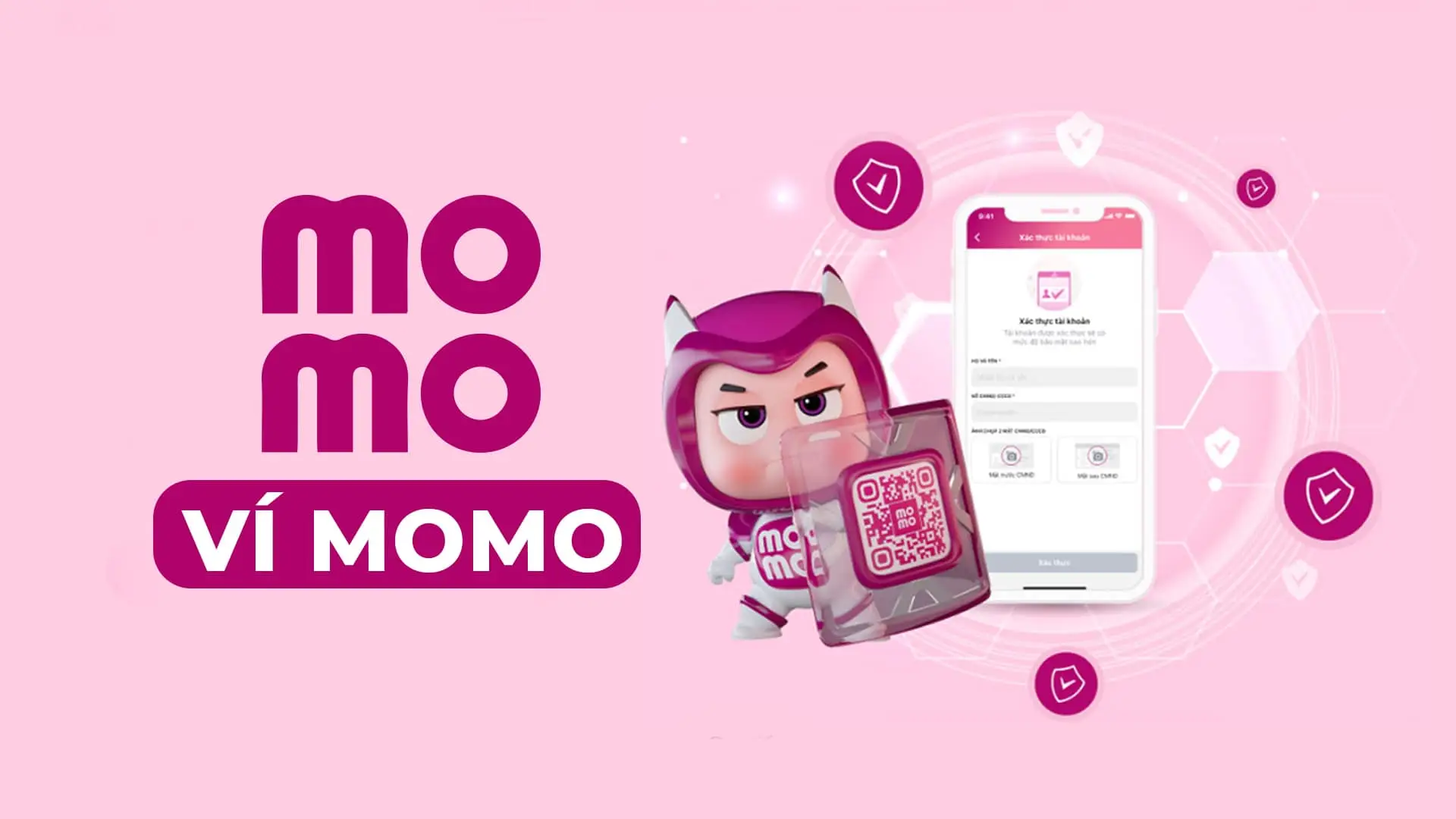Xóa chữ trên ảnh là thao tác được rất nhiều người dùng cần đến đến giúp cho bức hình trở nên hoàn hảo hơn, không chứa những nội dung thừa thãi. Vậy làm cách nào để xóa các dòng chữ hoặc vật thể trong bức hình một cách nhanh và hiệu quả nhất. Hãy theo dõi bài viết dưới đây của Ungdungcc để tìm hiểu về các ứng cụ xóa vật thể hữu ích nhất.
Xóa chữ trên ảnh bằng ứng dụng Picsart
Picsart là ứng dụng chỉnh sửa ảnh chắc hẳn đã quen thuộc với rất nhiều người dùng với những công cụ thông minh, hữu ích nhất. Ứng dụng này sở hữu tính năng xóa vật thể vô cùng nhanh chóng và đơn giản chỉ với vài bước thực hiện. Cụ thể là:
Bước 1: Tải ứng dụng Picsart về máy từ 2 nền tảng lớn là CH Play hoặc App Store. Sau đó mở ứng dụng lên và ấn vào biểu tượng dấu “+” ở giữa màn hình. Tiếp đó bạn hãy lựa chọn bức ảnh mà mình muốn chỉnh sửa trong album
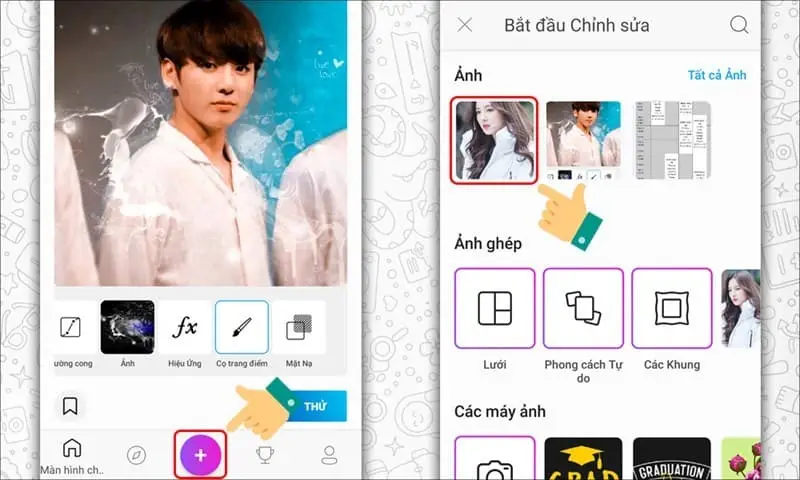
Mở ứng dụng và tìm bức ảnh bạn muốn chỉnh sửa
Bước 2: Ấn vào biểu tượng Công cụ và chọn công cụ Nhân bản hiện trên màn hình
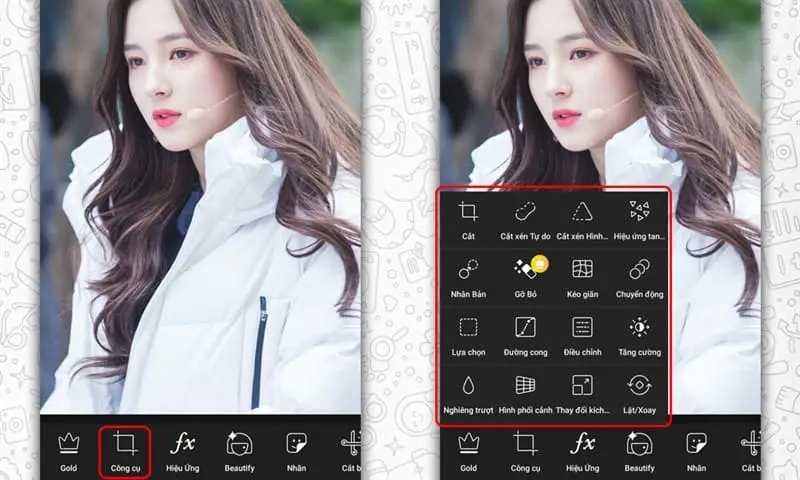
Chọn công cụ Nhân bản để xóa chữ trên ảnh
Bước 3: Bấm vào hình tròn ở cuối màn hình và chấm vào những điểm bạn muốn nhân bản để xóa chữ trên ảnh. Lưu ý điểm nhân bản phải có sự tương đồng với vị trí bạn muốn xóa ảnh

Bấm bảo biểu tượng hình tròn để tìm điểm muốn nhân bản
Bước 4: Bấm vào biểu tượng chiếc bút ở cuối màn hình và di chuyển đến điểm mà bạn muốn xóa chữ. Tiếp tục làm như vậy đến khi chữ được xóa hết thì hoàn tất

Xóa chữ trên ảnh bằng cách bấm vào biểu tượng chiếc bút
Bước 5: Ấn vào Áp dụng ở góc phải màn hình để lưu hình ảnh bạn vừa thực hiện xong
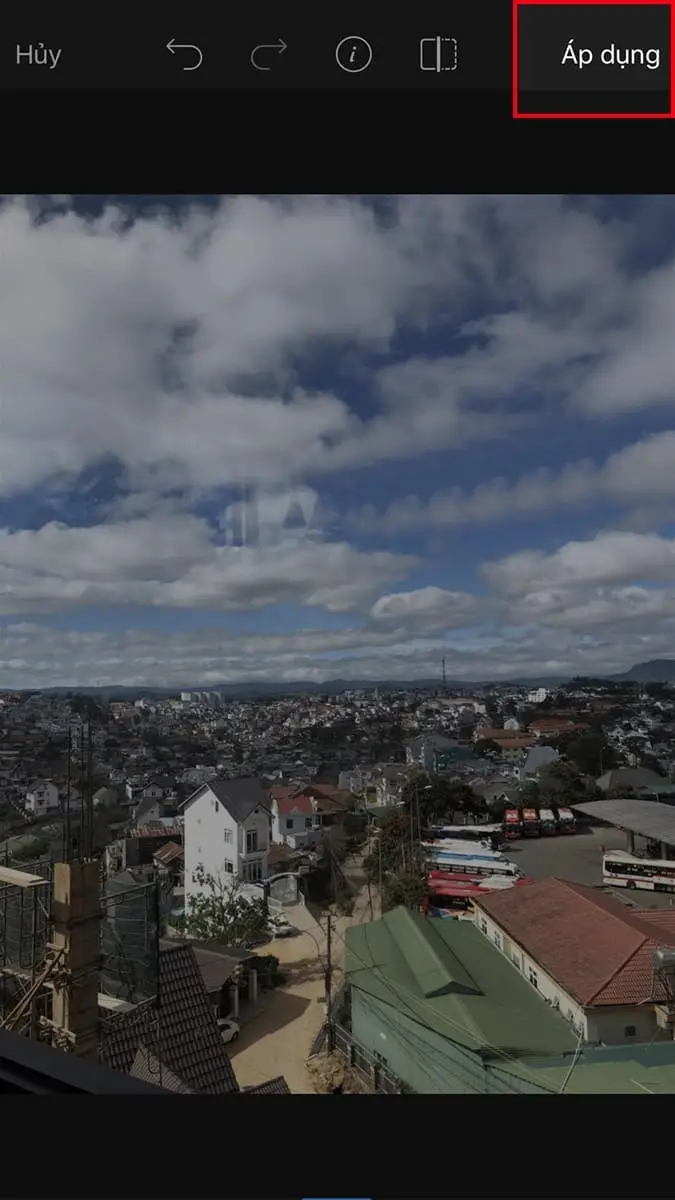
Hướng dẫn xóa chữ trên ảnh bằng ứng dụng Picart
Xóa chữ trên ảnh bằng ứng dụng Snapseed
Snapseed là ứng dụng chỉnh sửa ảnh miễn phí cho điện thoại thông minh, với những tính năng mạnh mẽ giúp bạn tạo ra được những bức ảnh cực kỳ đẹp, ưng ý. Để xóa chữ trên ảnh bằng ứng dụng Snapedit, bạn có thể thực hiện theo hướng dẫn sau:
Bước 1: Mở ứng dụng Snapseed đã được tải về từ CH Play hoặc App Store sau đó bấm vào biểu tượng dấu “+” ở giữa màn hình và chọn một bức hình mà bạn muốn xóa chữ.
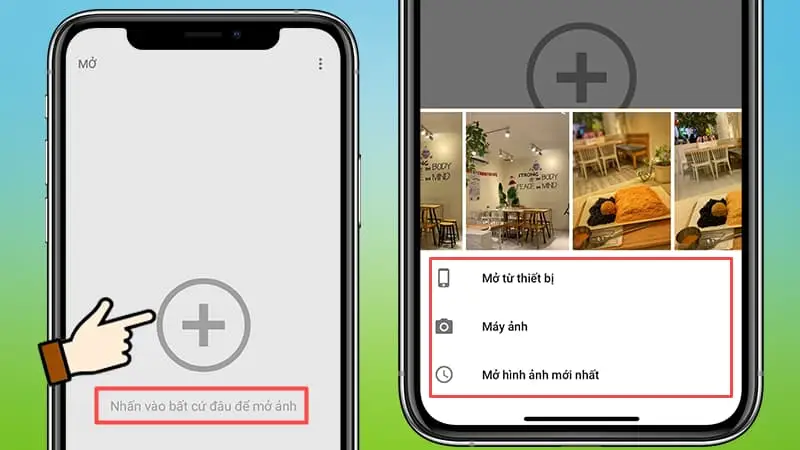
Mở ứng dụng Snapseed và chọn bức hình cần xóa chữ
Bước 2: Sau khi bức ảnh được mở ra, bạn hãy bấm vào Công cụ rồi chọn mục Chỉnh sửa
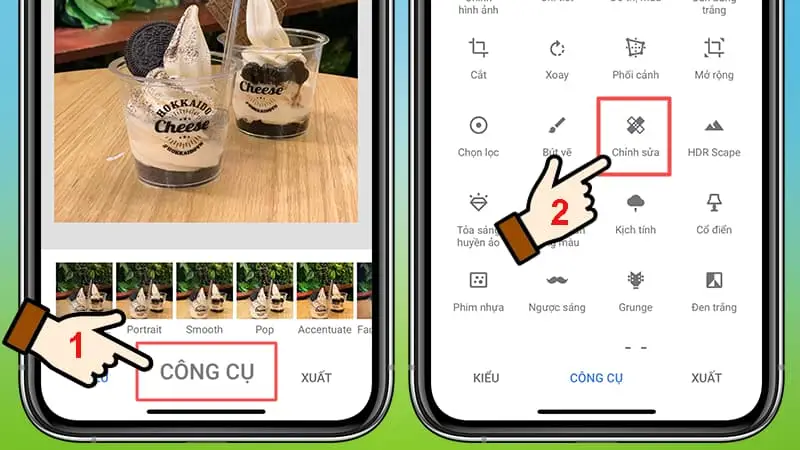
Bấm bảo biểu tượng công cụ trên màn hình
Bước 3: Dùng ngón tay và chạm vào chữ hoặc vật thể mà bạn muốn xóa. Ngay sau khi chạm thì những vật thể này sẽ biến mất
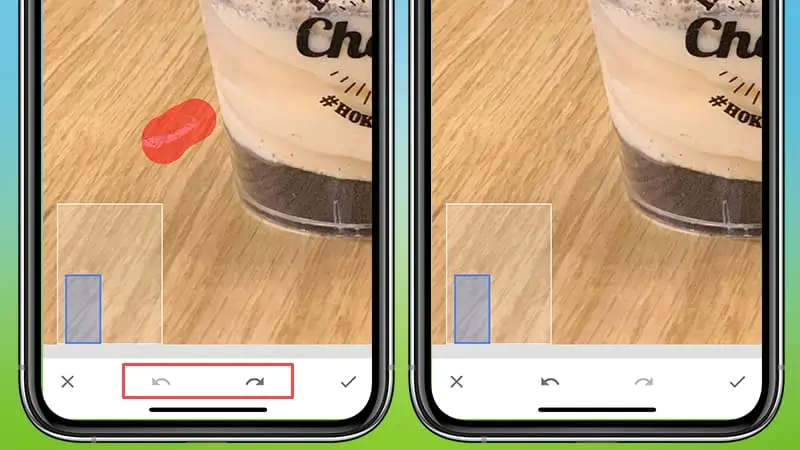
Dùng ngón tay để xóa vật thể muốn loại bỏ
Bước 4: Ấn vào biểu tượng dấu tick góc cuối cùng bên trái để hoàn tất chỉnh sửa
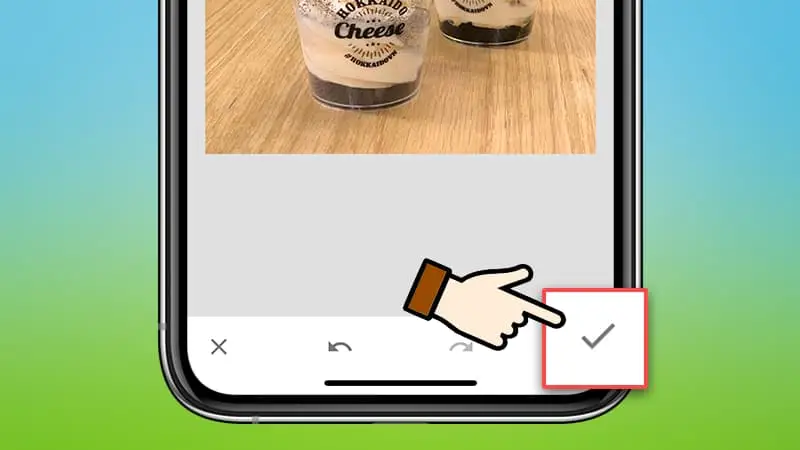
Ấn vào biểu tượng dấu tick
Bước 5: Ấn vào Xuất để lưu ảnh về máy
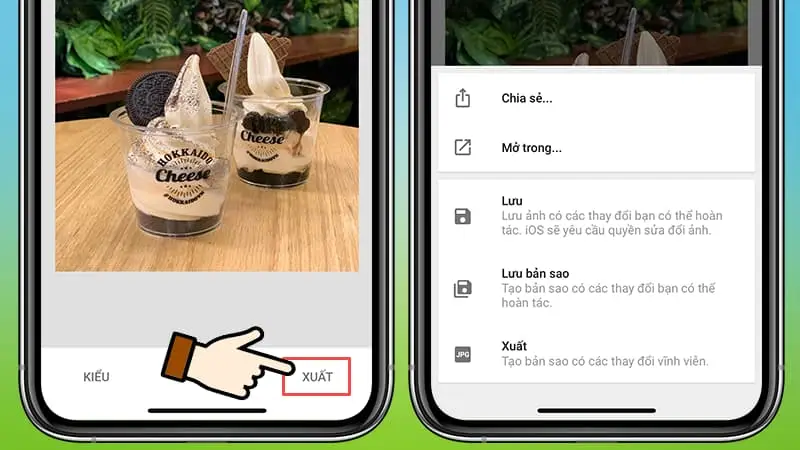
Lưu ảnh bằng cách ấn vào chữ Xuất
Xóa chữ trên ảnh bằng ứng dụng SnapEdit
SnapEdit là ứng dụng xóa vật thể hoàn toàn mới với những tính năng cực kỳ mạnh mẽ giúp cho người dùng xóa bỏ dễ dàng những vật thể lạ trong bức hình. Bạn có thể thực hiện các bước xóa vật thể bằng ứng dụng này như sau:
Bước 1: Mở ứng dụng SnapEdit được cung cấp trên cả 2 nền tảng lớn là IOS và Android và bấm vào Start Remove Objects
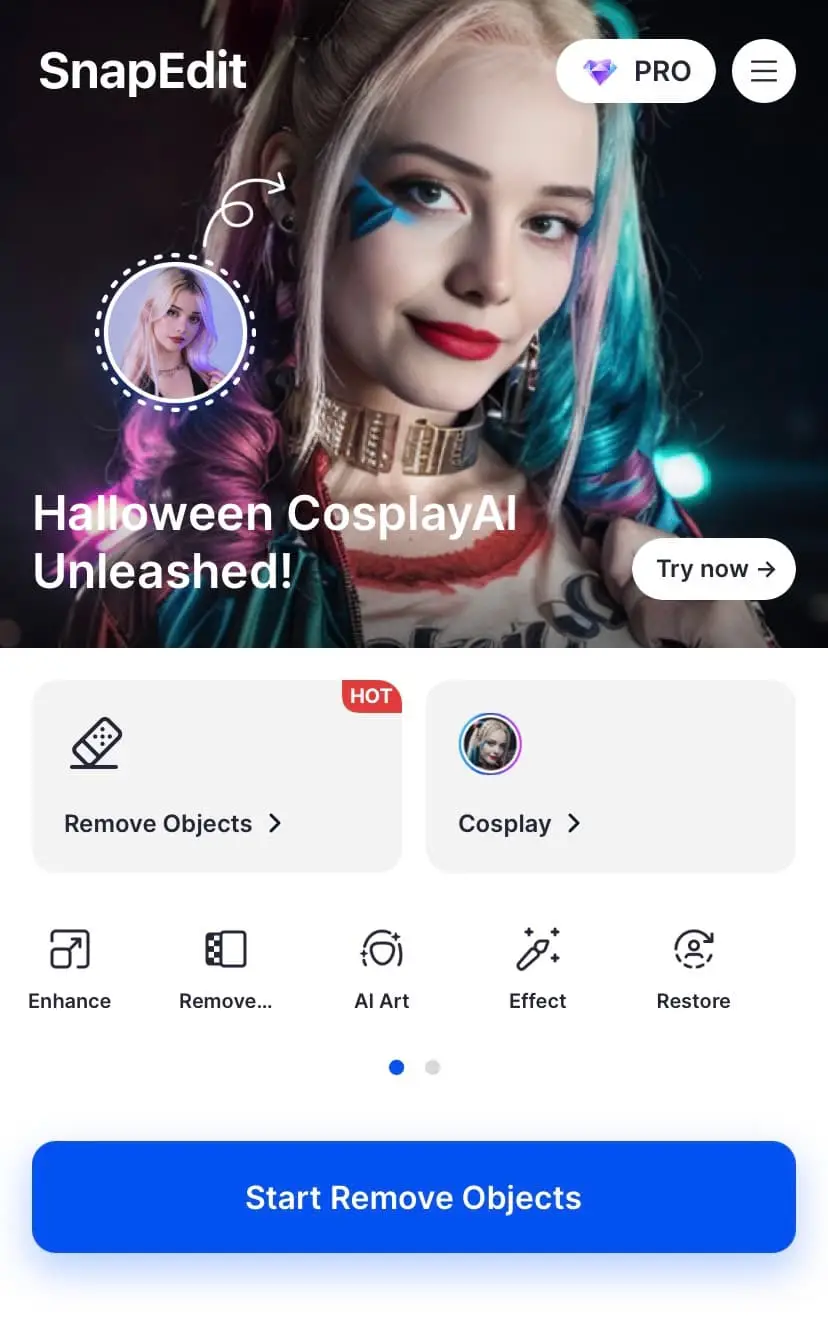
Mở ứng dụng SnapEdit
Bước 2: Chọn một bức hình mà bạn muốn xóa vật thể
Bước 3: Tại đây bạn có thể sử dụng chức năng xóa thủ công bằng tay ở ô Manual hoặc xóa bằng AI ở ô Auto.
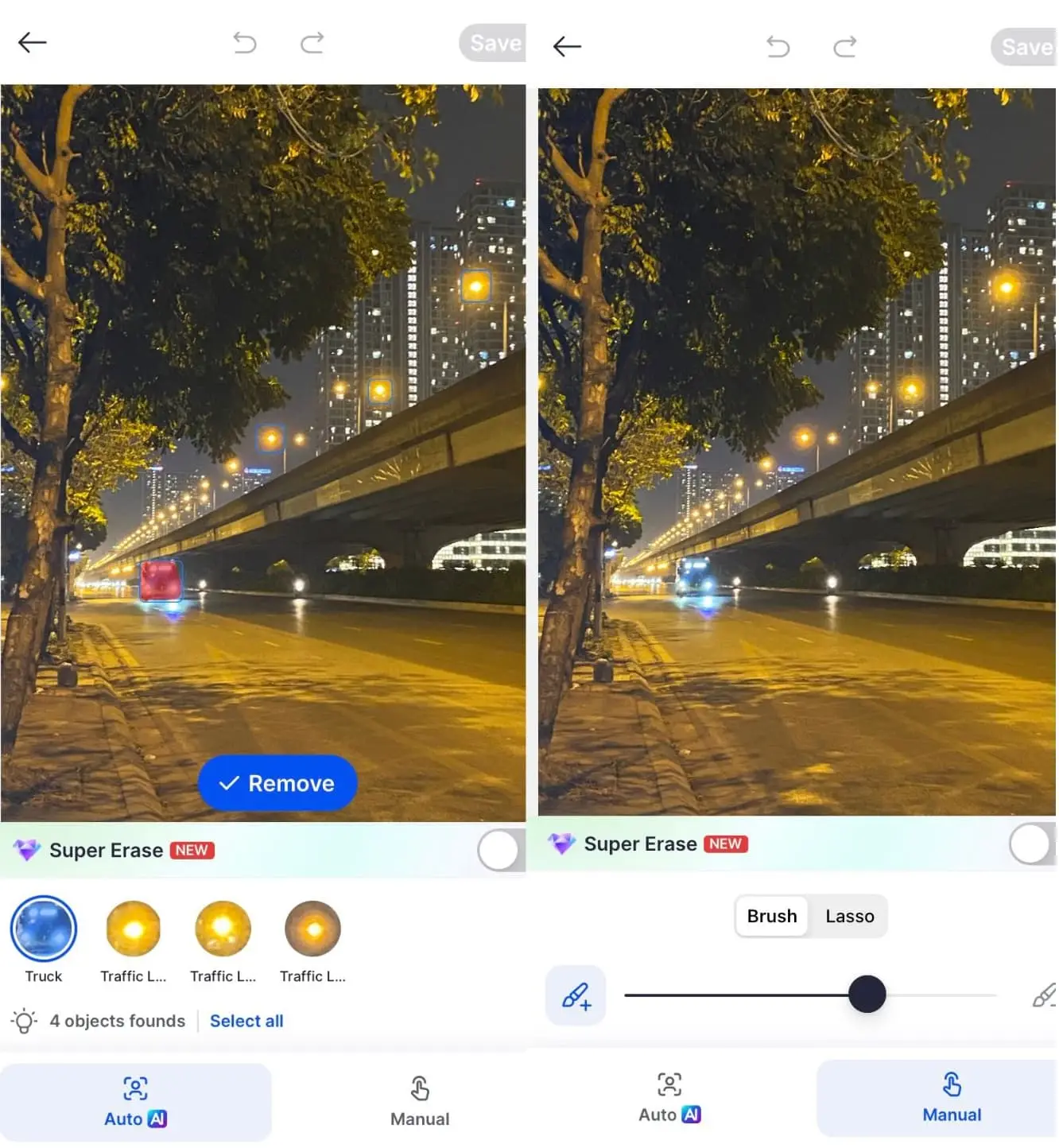
Xóa vật thể bằng những công cụ được cung cấp
Bước 4: Sau khi xóa xong bạn hãy bấm vào ô Save để lưu ảnh về máy
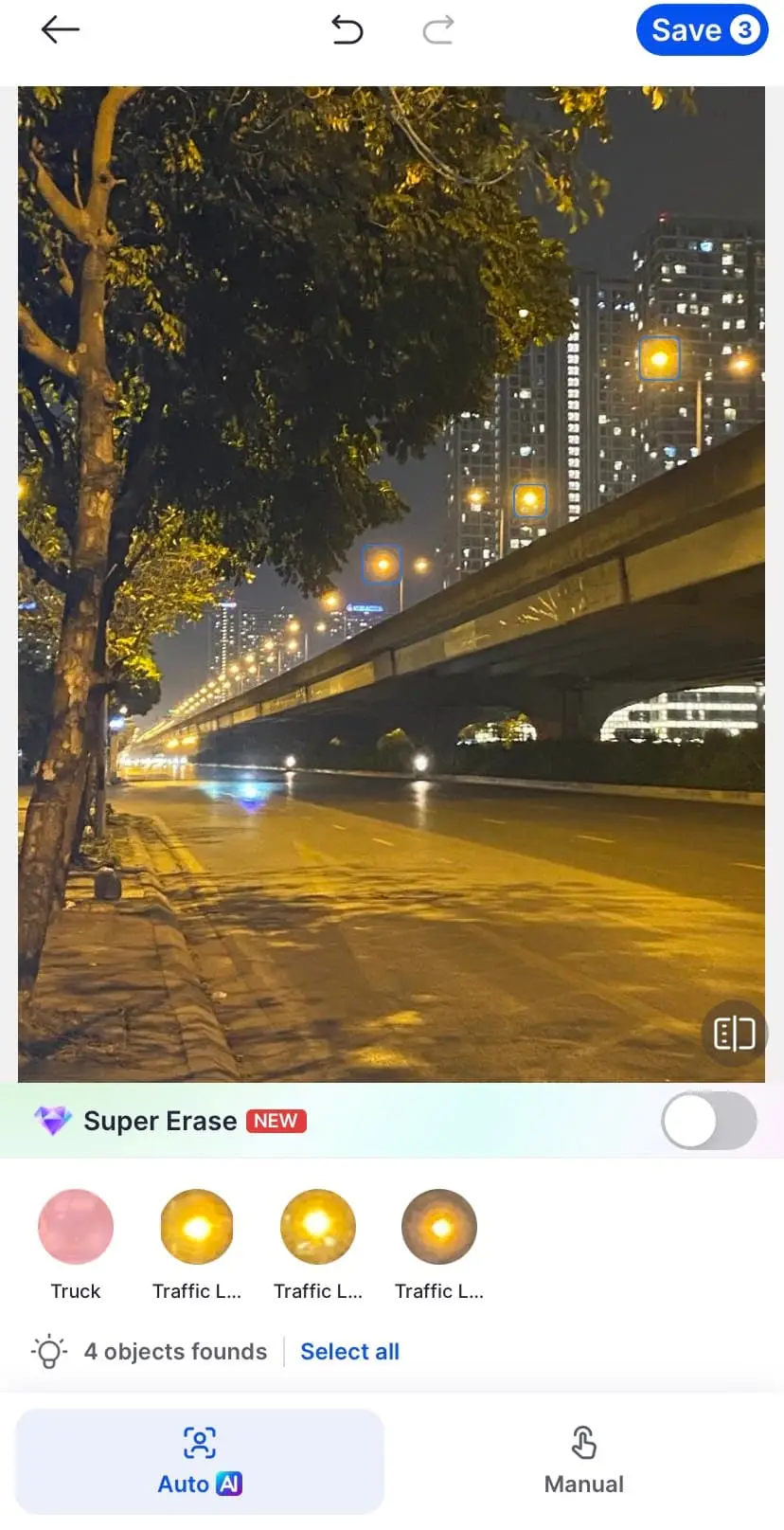
Lưu ảnh về máy bằng cách bấm vào Save
Xóa chữ trên ảnh bằng ứng dụng Handy Photo
Handy Photo cũng là một trong những công cụ xóa chữ trên ảnh rất tiện lợi mà bạn có thể sử dụng. Sau đây là các bước xóa vật thể bằng ứng dụng này mà bạn có thể tham khảo.
Bước 1: Tải ứng dụng Handy Photo về máy và bấm Gallery để chọn ảnh mà bạn muốn chỉnh sửa
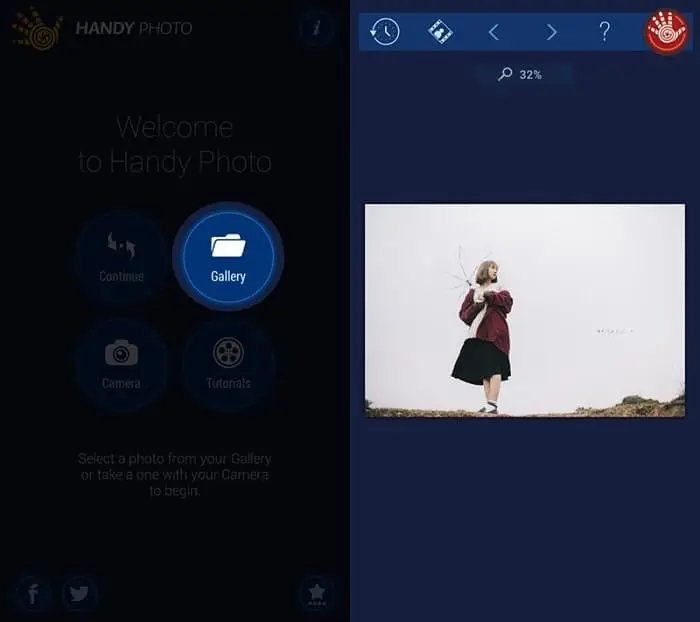
Mở ứng dụng Handy Photo đã tải xuống
Bước 2: Sau khi ảnh được mở ra, biểu tượng bàn tay đỏ sẽ xuất hiện và cùng những công cụ chỉnh sửa ảnh như chỉnh sửa màu ảnh, xóa người. Bạn hãy bấm vào Clone Stamp hoặc Move on để di chuyển hoặc nhân đôi đối tượng
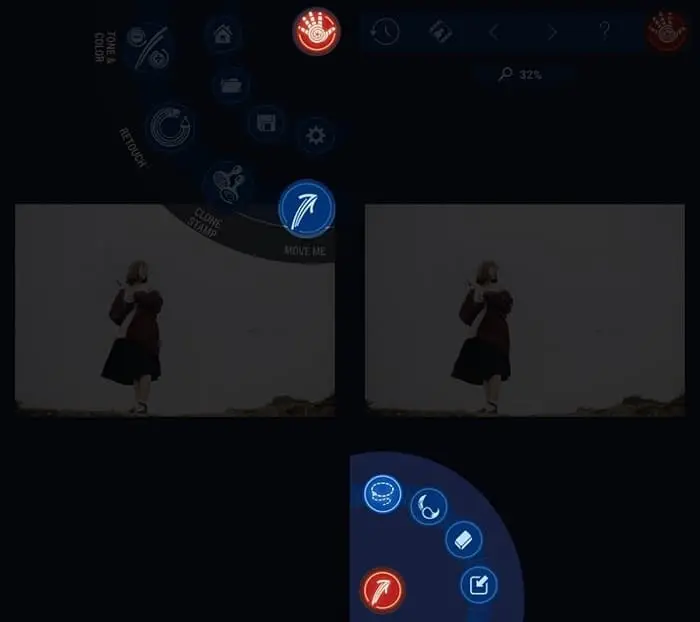
Chọn công cụ xóa người trên ứng dụng
Bước 3: Sau khi đã xóa chữ hoặc vật thể trên ảnh thành công, bạn có thể bấm vào biểu tượng thước phim bên góc trái để xem sự khác nhau của ảnh trước và sau khi chỉnh. Sau đó bạn có thể lưu ảnh về máy của mình.
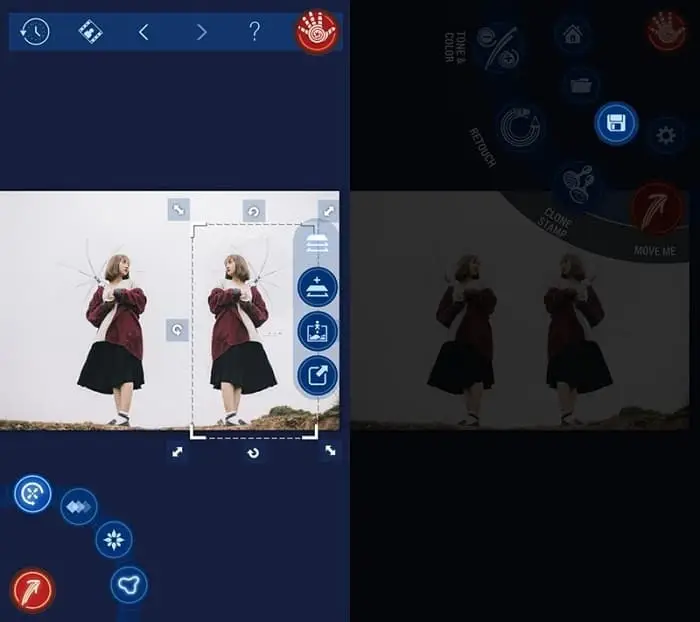
Lưu ảnh sau khi đã chỉnh sửa về máy
Những ứng dụng xóa chữ trên ảnh cực kỳ hữu hiệu được nhiều người dùng ưa chuộng đã được cung cấp đến quý đọc giả trong bài viết trên của Ungdungcc. Bạn có thể tải ngay những ứng dụng này về máy để bắt đầu chỉnh sửa những bức hình yêu thích của mình hoàn hảo nhất nhé.