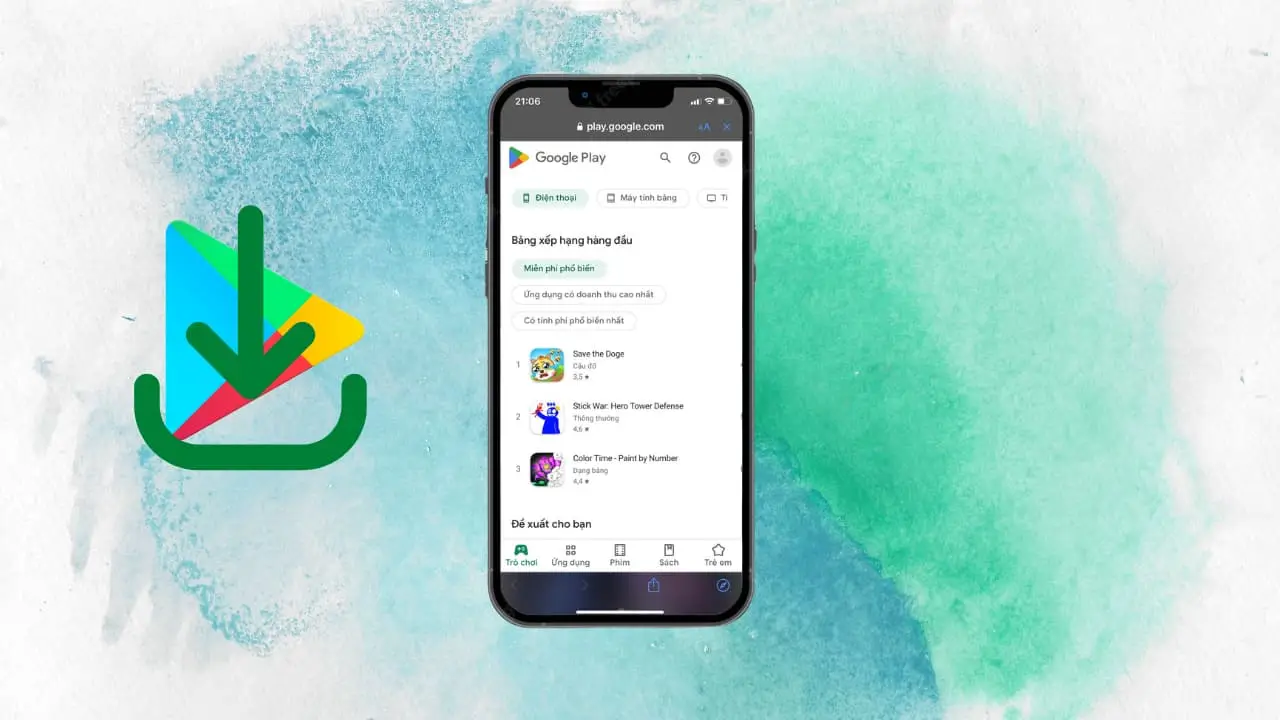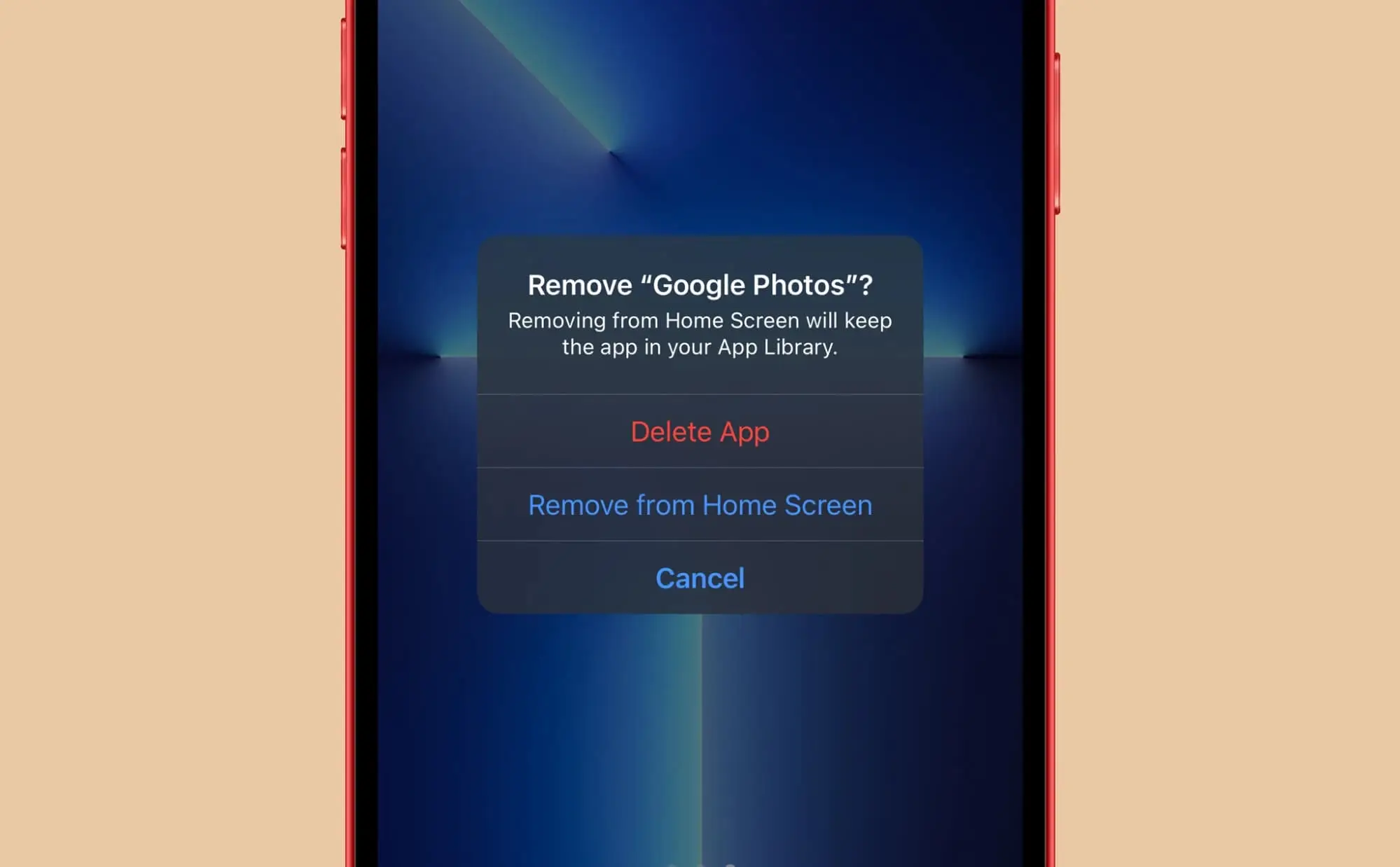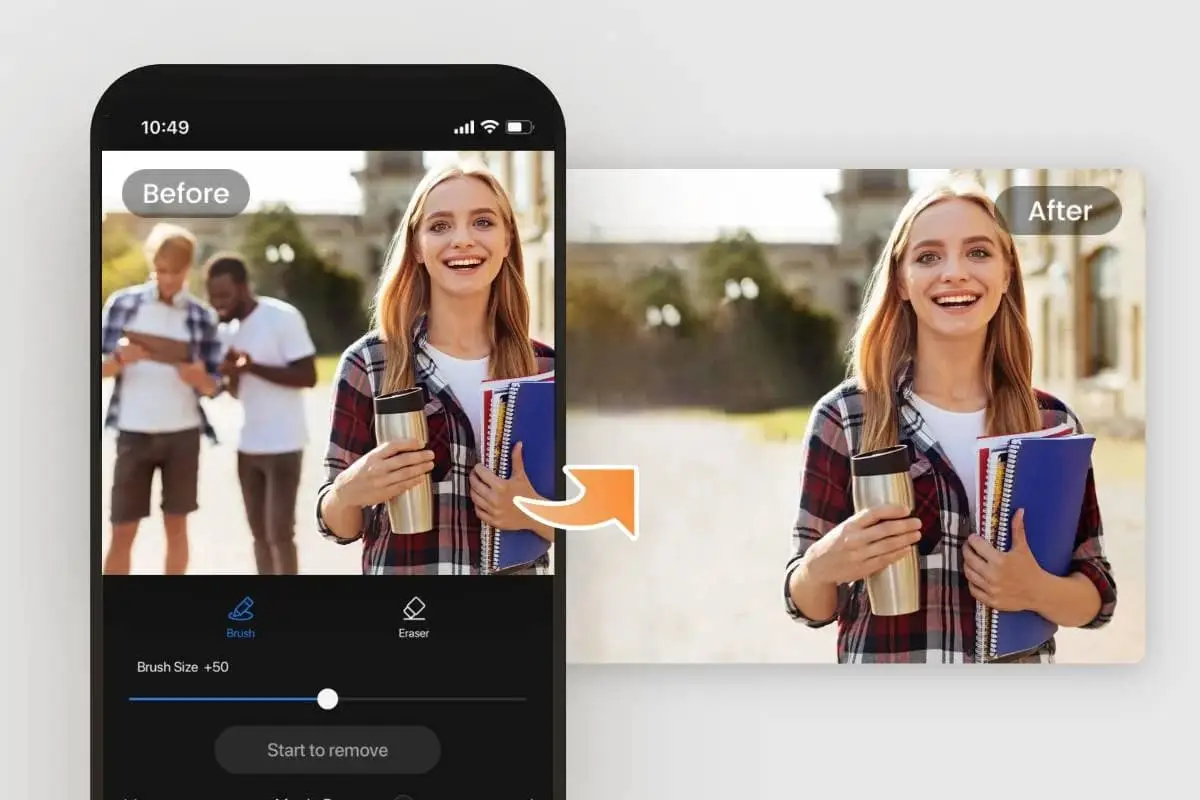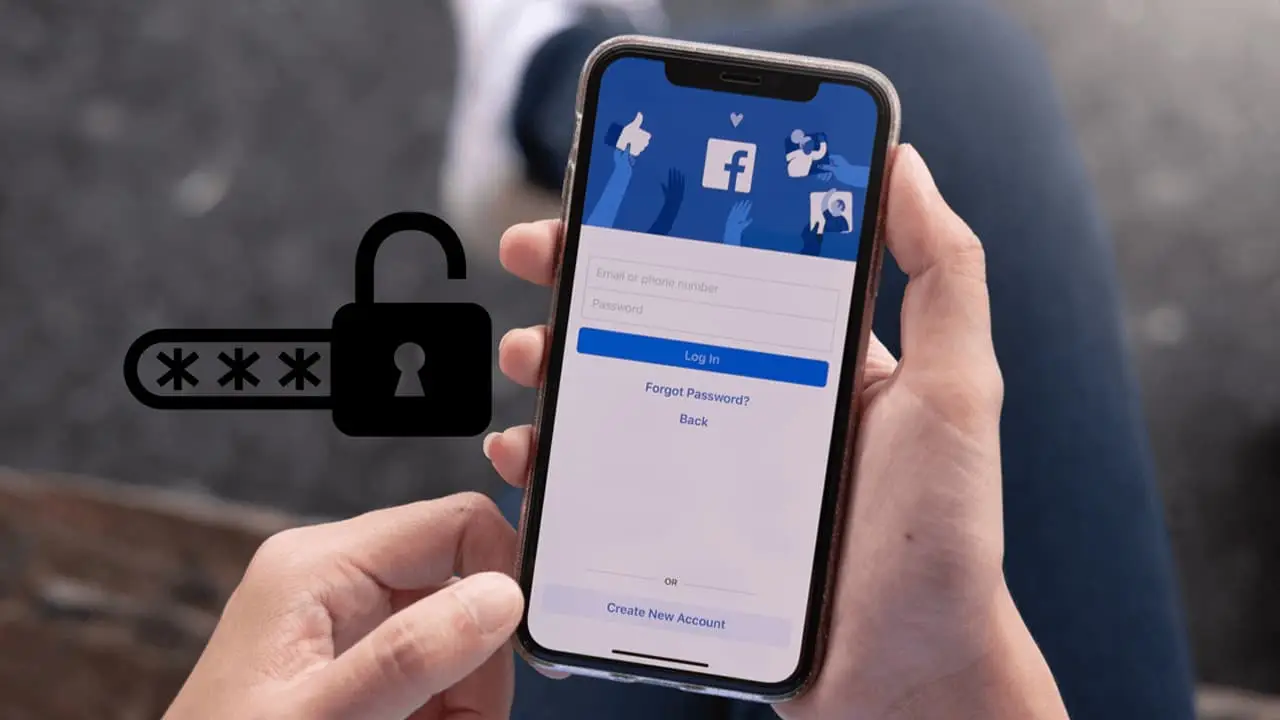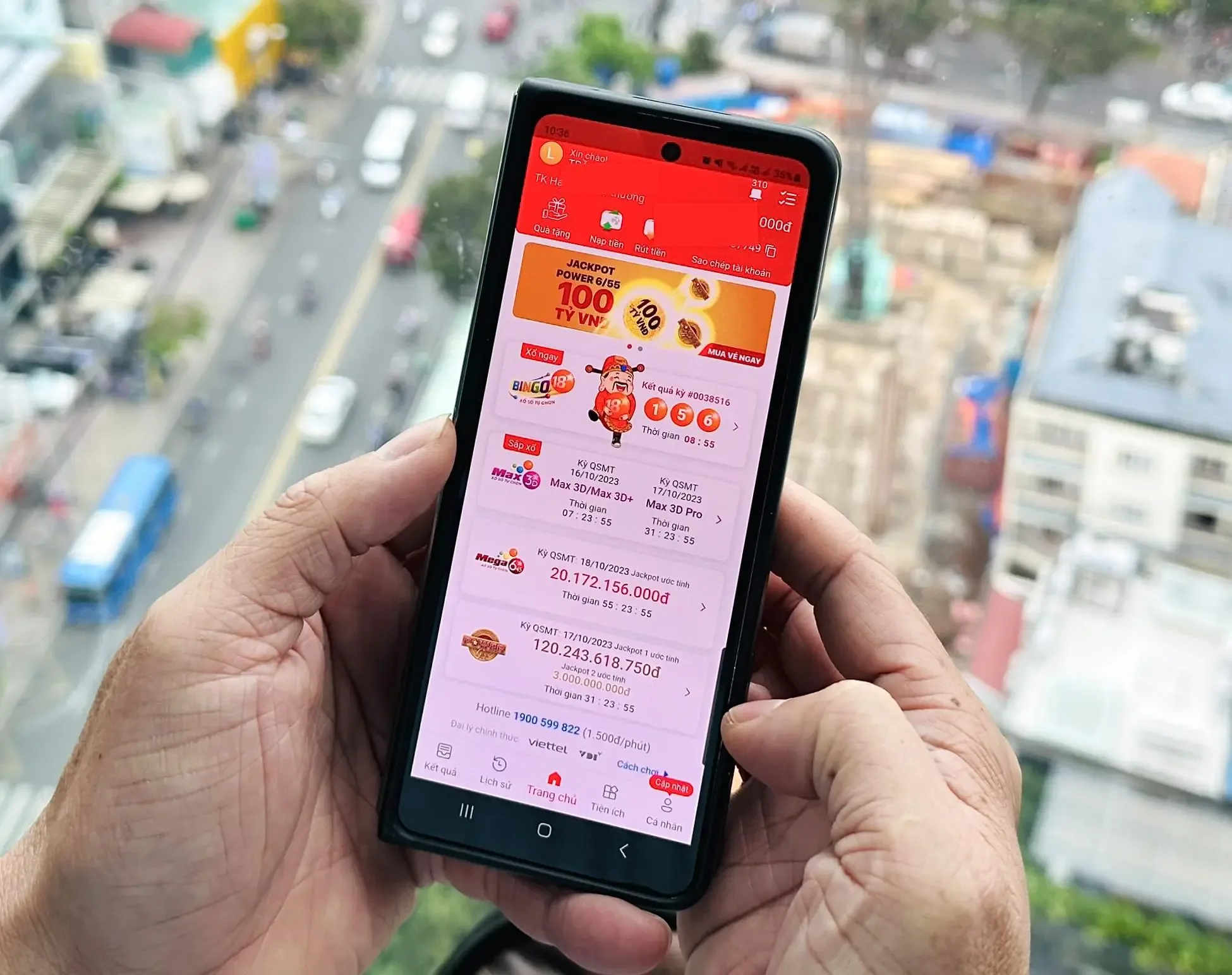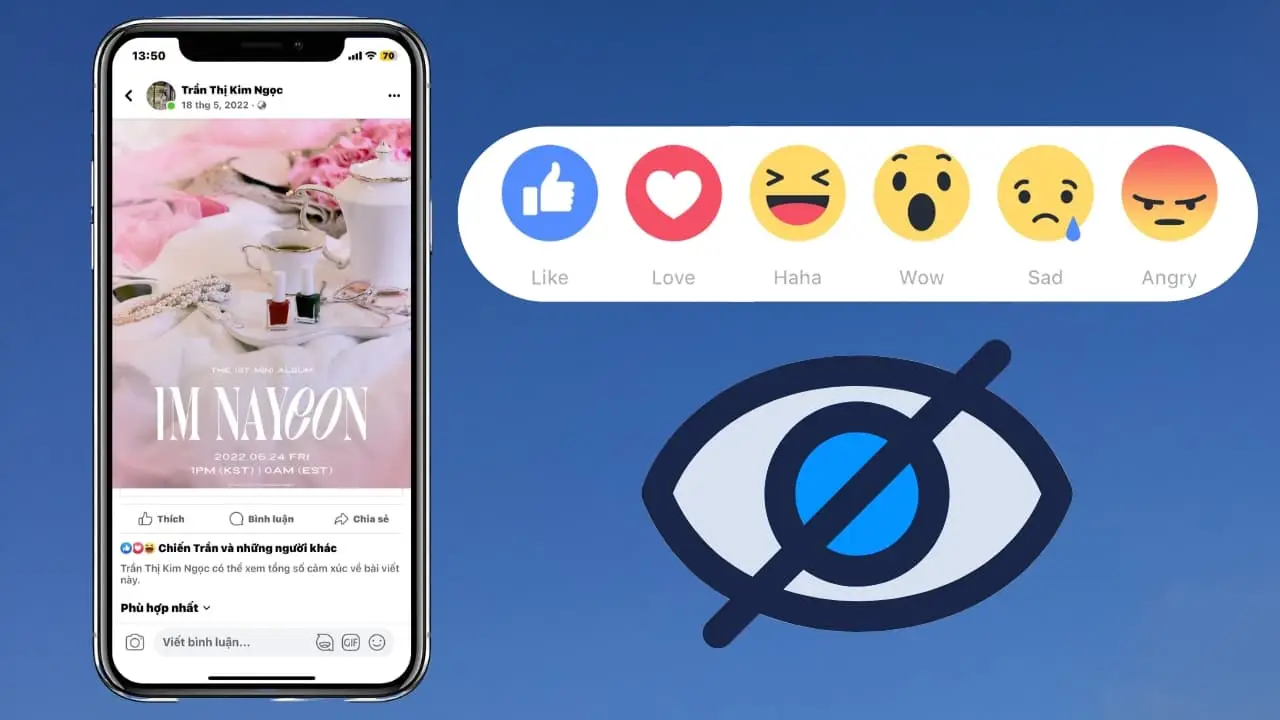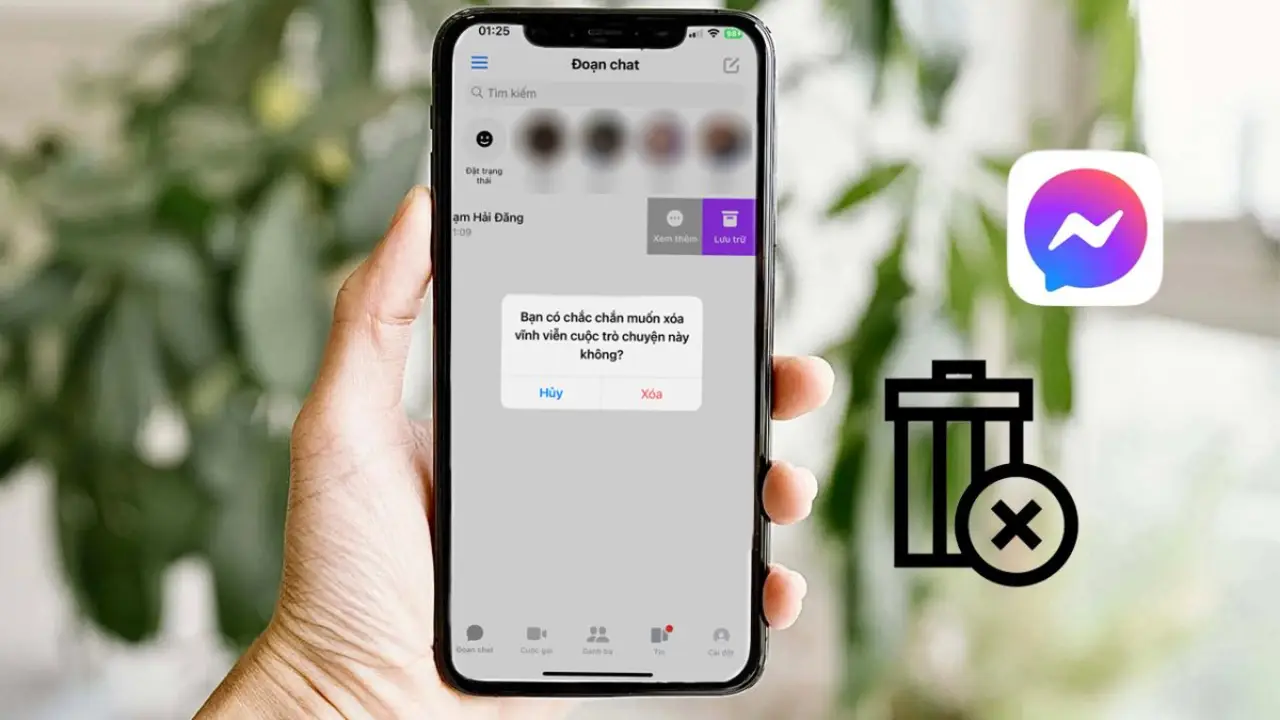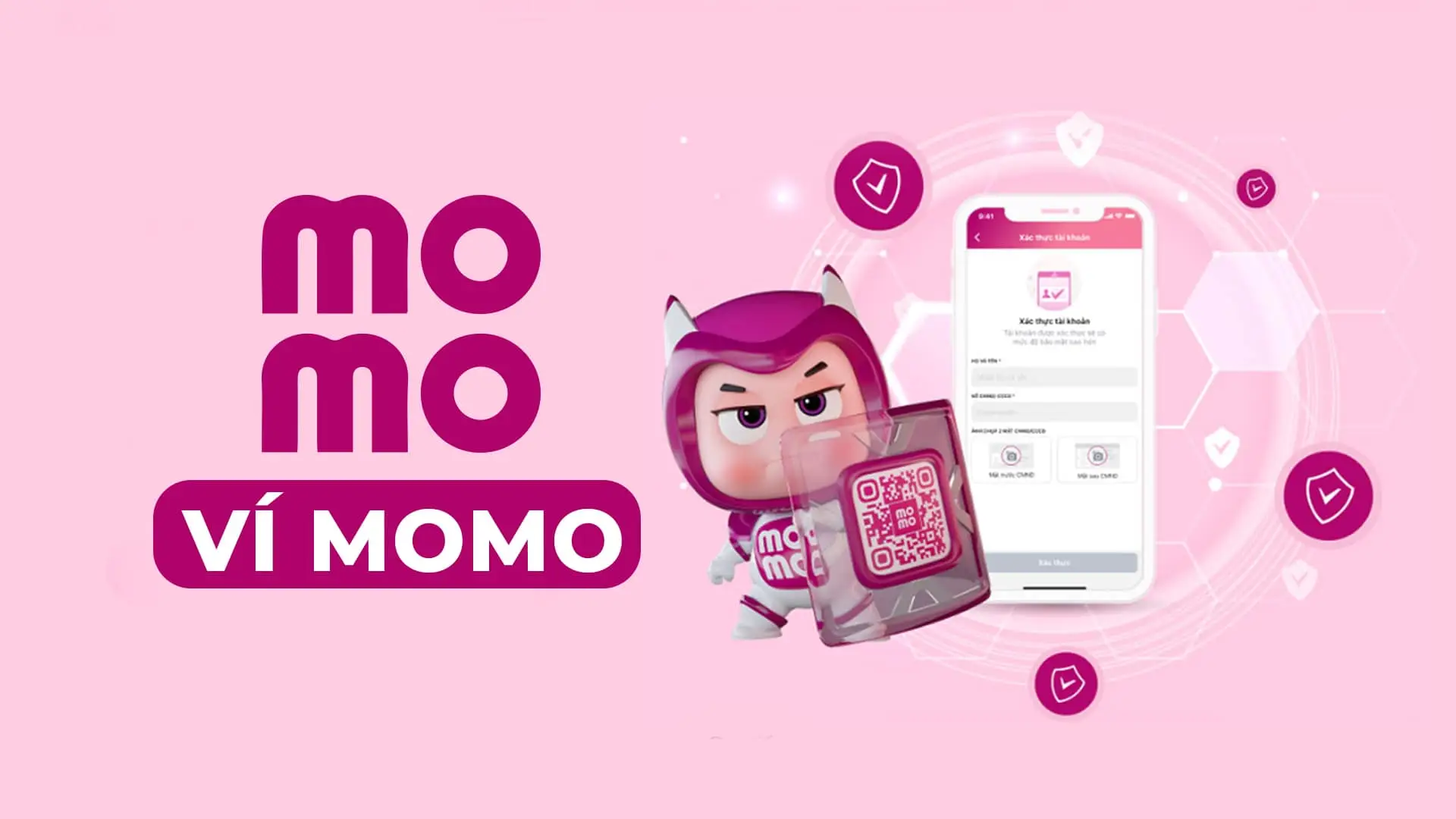Tạo Email trên điện thoại mang đến cho bạn rất nhiều sự tiện lợi khi không có máy tính hoặc laptop ở bên. Bạn chỉ cần thực hiện một số thao tác cực kỳ đơn giản trên điện thoại là đã có thể tạo cho mình một Email ngay lập tức. Bài viết dưới đây của Ungdungcc sẽ giới thiệu những cách tạo Email nhanh trên điện thoại mà bạn có thể tham khảo.
Sơ lược về Email
Email là viết tắt của Electronic Mail, là phương thức trao đổi thông tin qua mạng Internet giữa các thiết bị điện tử như máy tính, điện thoại, máy tính bảng. Email sử dụng hệ thống thư điện tử để gửi và nhận tin nhắn, tệp tin, hình ảnh, video và nhiều loại dữ liệu khác. Email ra đời vào đầu những năm 1970, ban đầu chỉ được sử dụng bởi các nhà nghiên cứu và học giả.
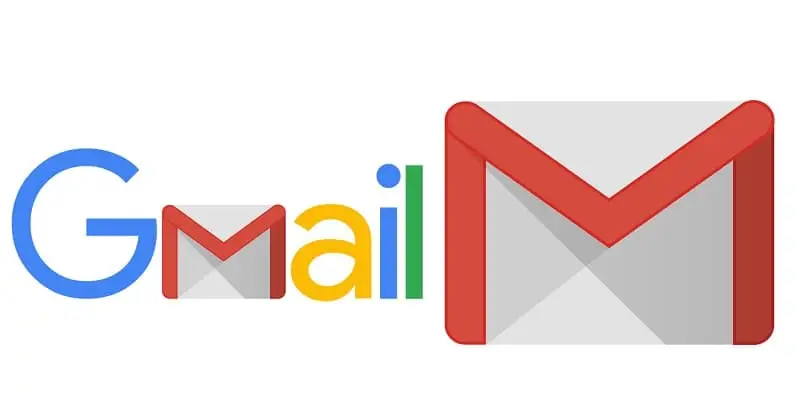
Sơ lược về Email
Cấu trúc của Email:
- Địa chỉ Email: là định danh duy nhất của mỗi người dùng Email, bao gồm tên người dùng và tên miền (ví dụ: [email protected]).
- Hộp thư đến: nơi lưu trữ các Email mà người dùng nhận được.
- Hộp thư đi: nơi lưu trữ các Email mà người dùng đã gửi đi.
- Thư nháp: nơi lưu trữ các Email chưa được gửi đi.
- Thư rác: nơi lưu trữ các Email bị nghi ngờ là spam.
- Chủ đề: mô tả ngắn gọn nội dung chính của Email.
- Nội dung: phần chính của Email, nơi người dùng viết thông điệp của mình.
- Đính kèm: các tệp tin, hình ảnh, video được đính kèm vào Email.
Cách tạo Email cho điện thoại
Đối với các hệ điều hành IOS và Android sẽ có cách tạo Email khác nhau. Dưới đây là hướng dẫn tạo Email trên điện thoại chi tiết mà bạn có thể tham khảo và thực hiện ngay.
Tạo Email cho điện thoại iphone
Nếu bạn sử dụng điện thoại iphone thì hãy làm theo cách tạo Email dưới đây:
Bước 1: Truy cập vào ứng dụng Gmail trên điện thoại của bạn và chọn Tạo tài khoản, chọn Cho bản thân tôi.
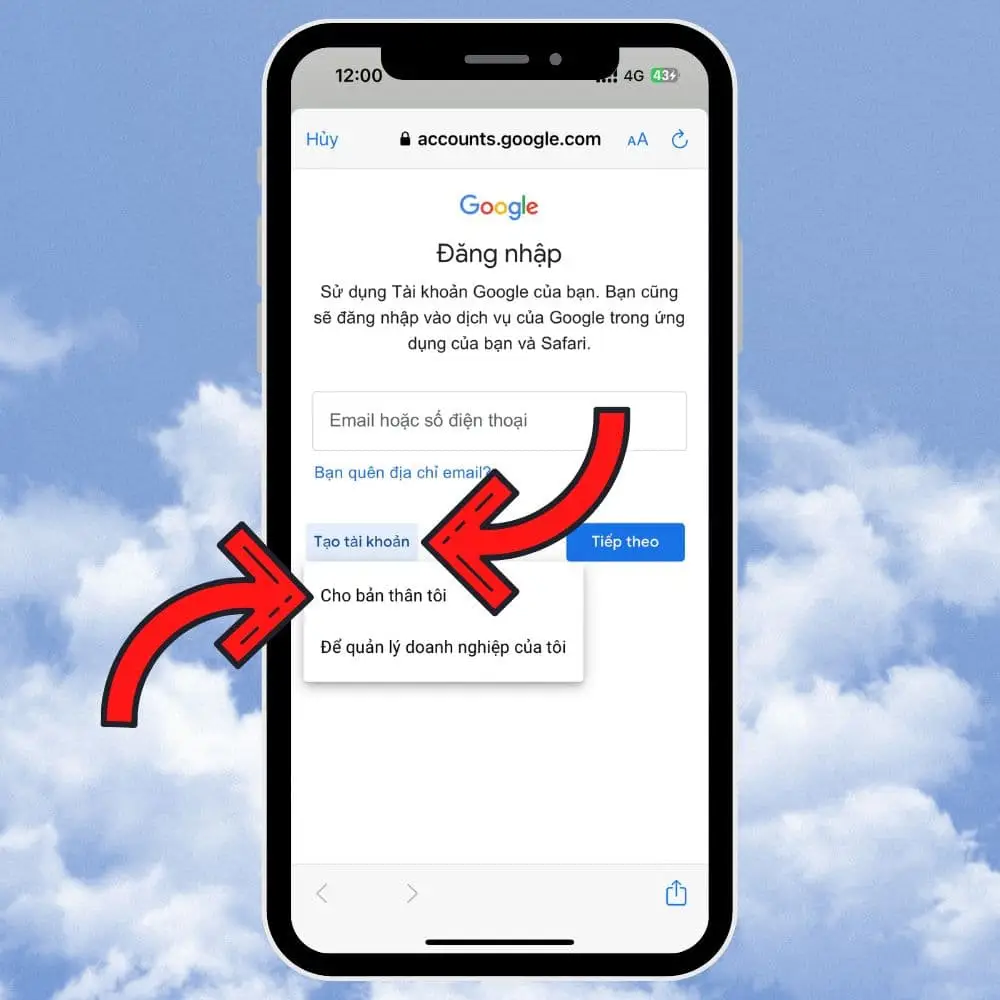
Tạo Email cho điện thoại iphone
Bước 2: Điền Họ và Tên của bạn vào ô trống rồi bấm Tiếp theo
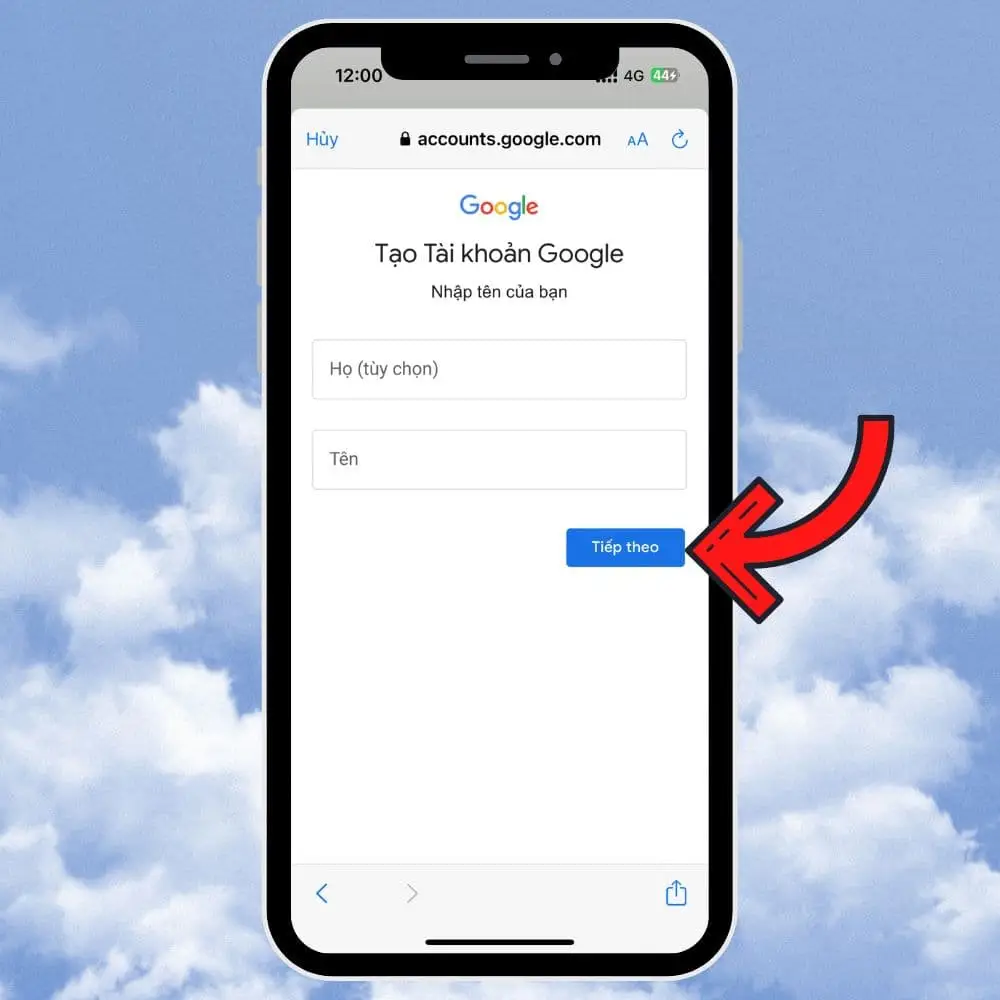
Điền Họ và Tên của bạn vào ô trống
Bước 3: Chọn Ngày, Tháng, Năm sinh của bạn rồi bấm Tiếp theo
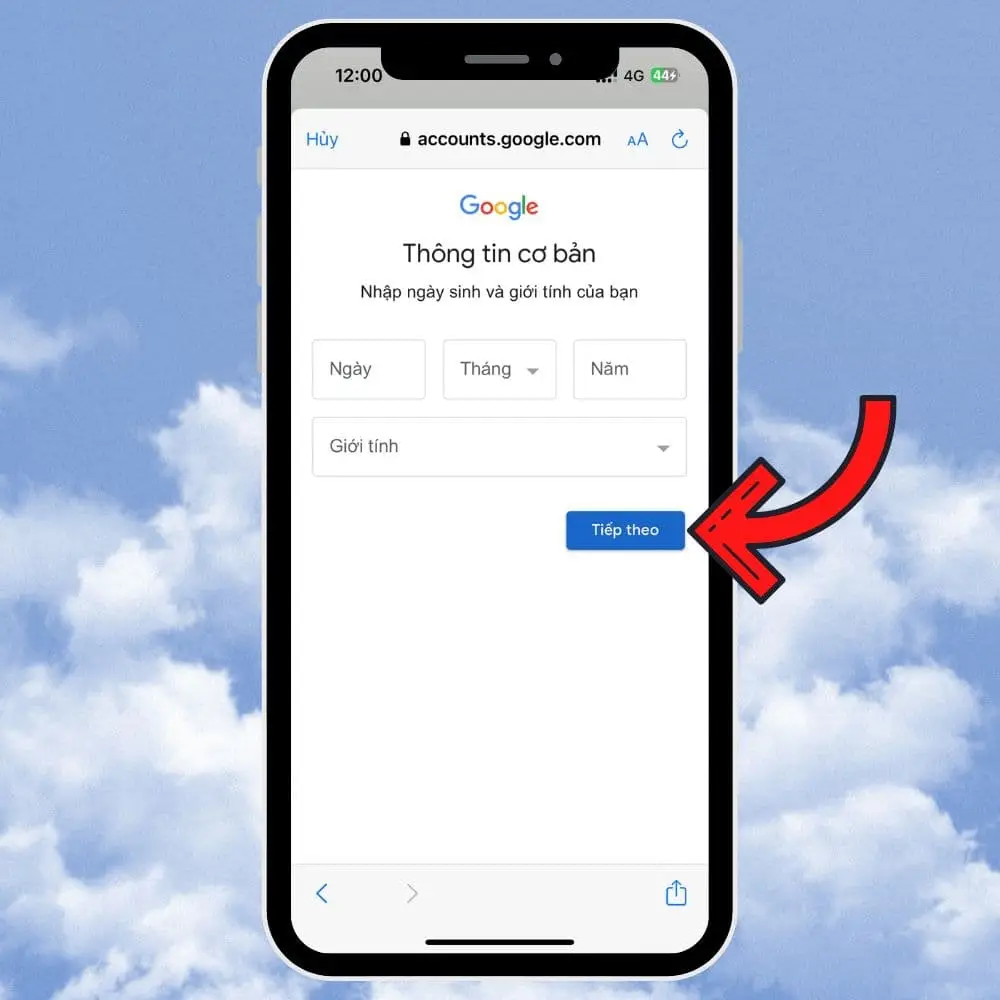
Chọn Ngày, Tháng, Năm sinh của bạn
Bước 4: Tạo địa chỉ Email mà bạn mong muốn. Nếu bị trùng lặp sẽ phải chỉnh sửa lại
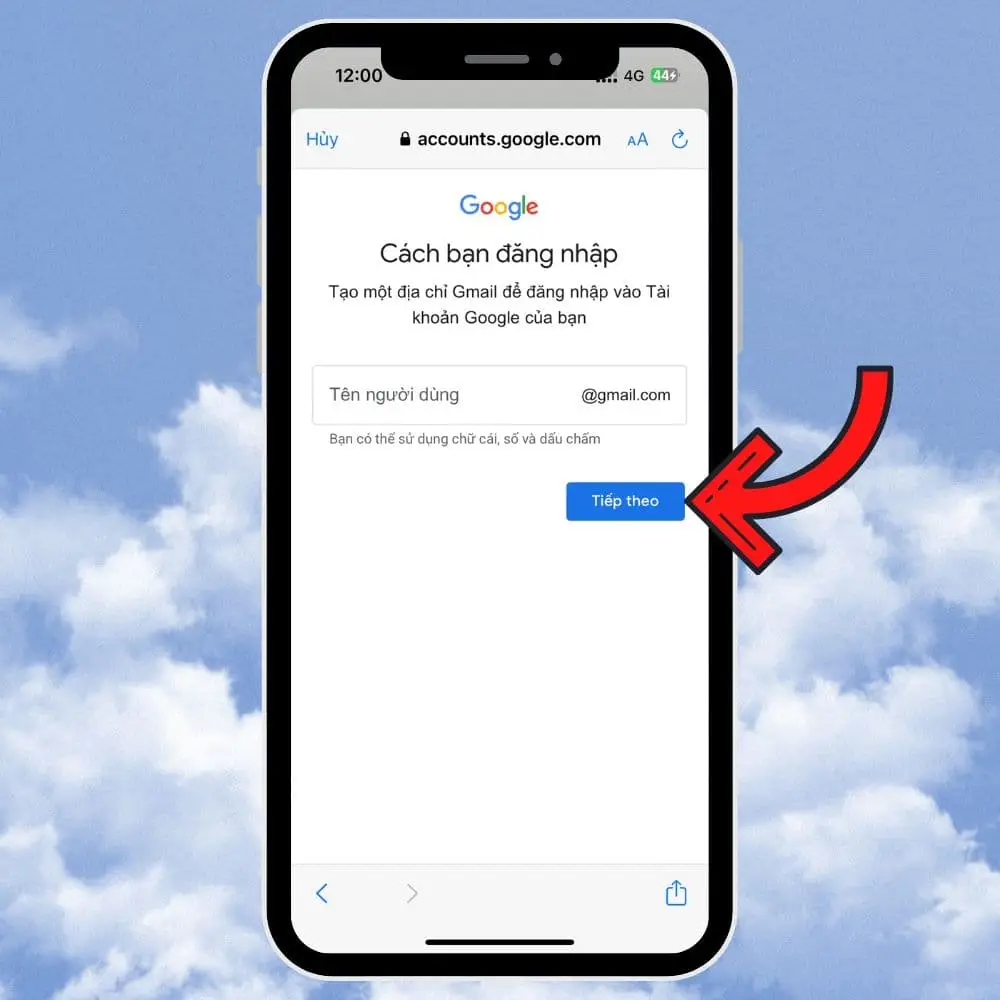
Tạo địa chỉ Email mà bạn mong muốn
Bước 5: Tạo mật khẩu cho Email của bạn. Đảm bảo mật khẩu có độ bảo mật cao.
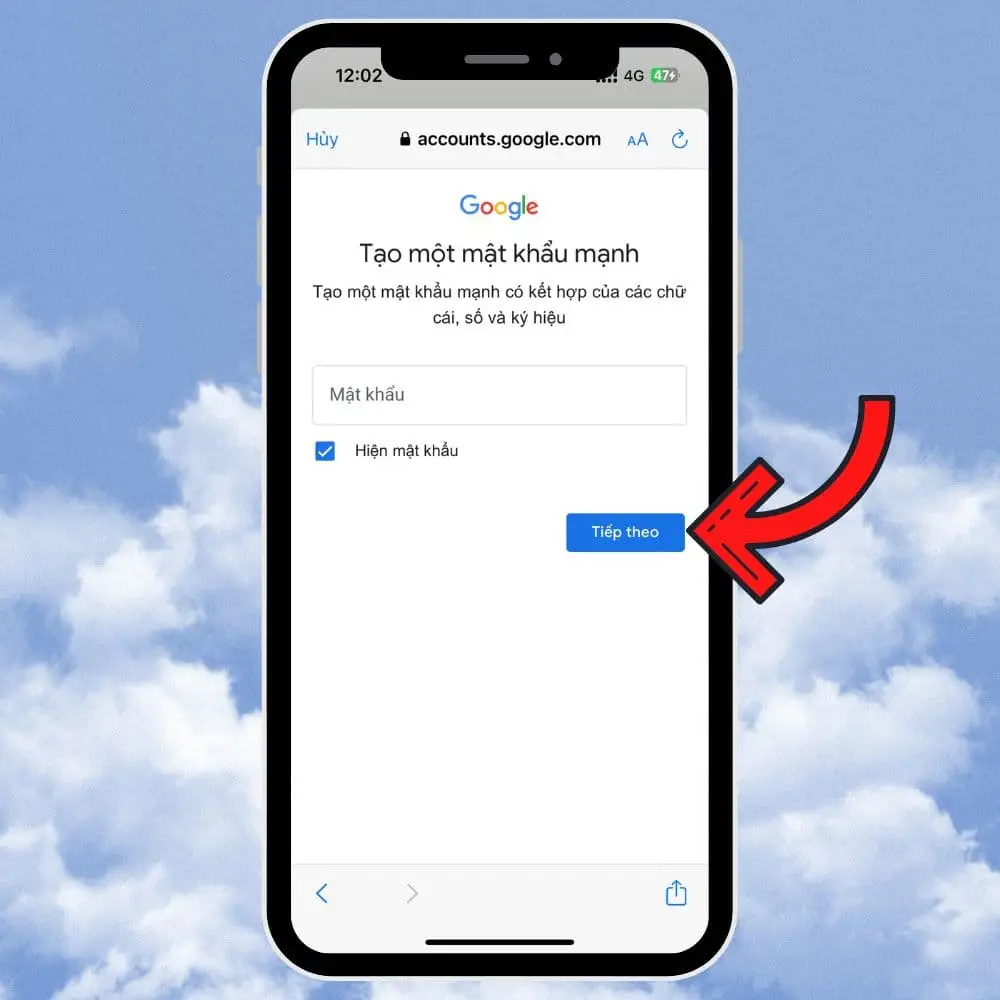
Tạo mật khẩu cho Email của bạn
Bước 6: Thêm số điện thoại của bạn và tick vào ô Tôi đồng ý.
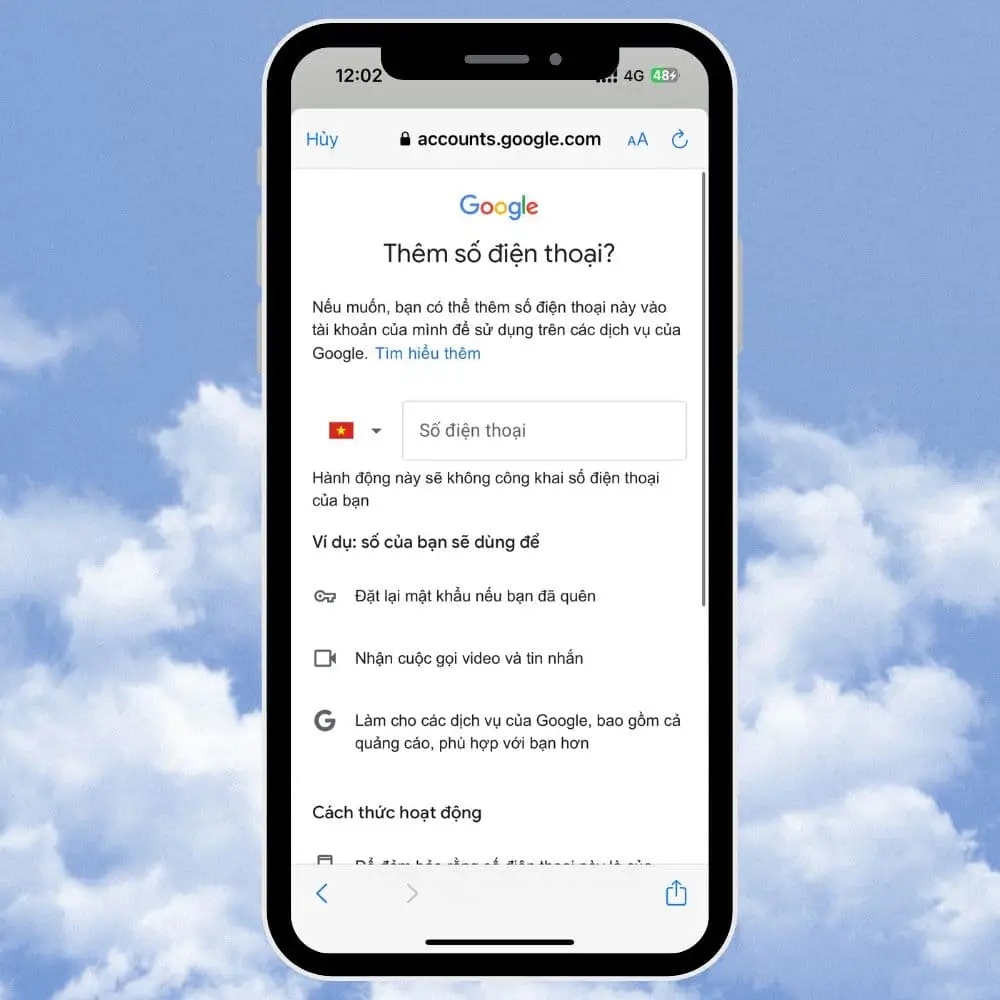
Thêm số điện thoại của bạn
Bước 7: Sau khi nhấn Đăng ký thì Gmail sẽ gửi mã xác minh tới số điện thoại của bạn. Nhập mã xác minh và tài khoản Gmail của bạn sẽ được tạo ngay lập tức.
Tạo Email cho điện thoại Android
Nếu bạn đang sử dụng điện thoại Android thì hãy làm theo hướng dẫn dưới đây để tạo Email trên điện thoại.
Bước 1: Mở ứng dụng Gmail và chọn Tạo tài khoản. Chọn Tạo cho bản thân tôi.
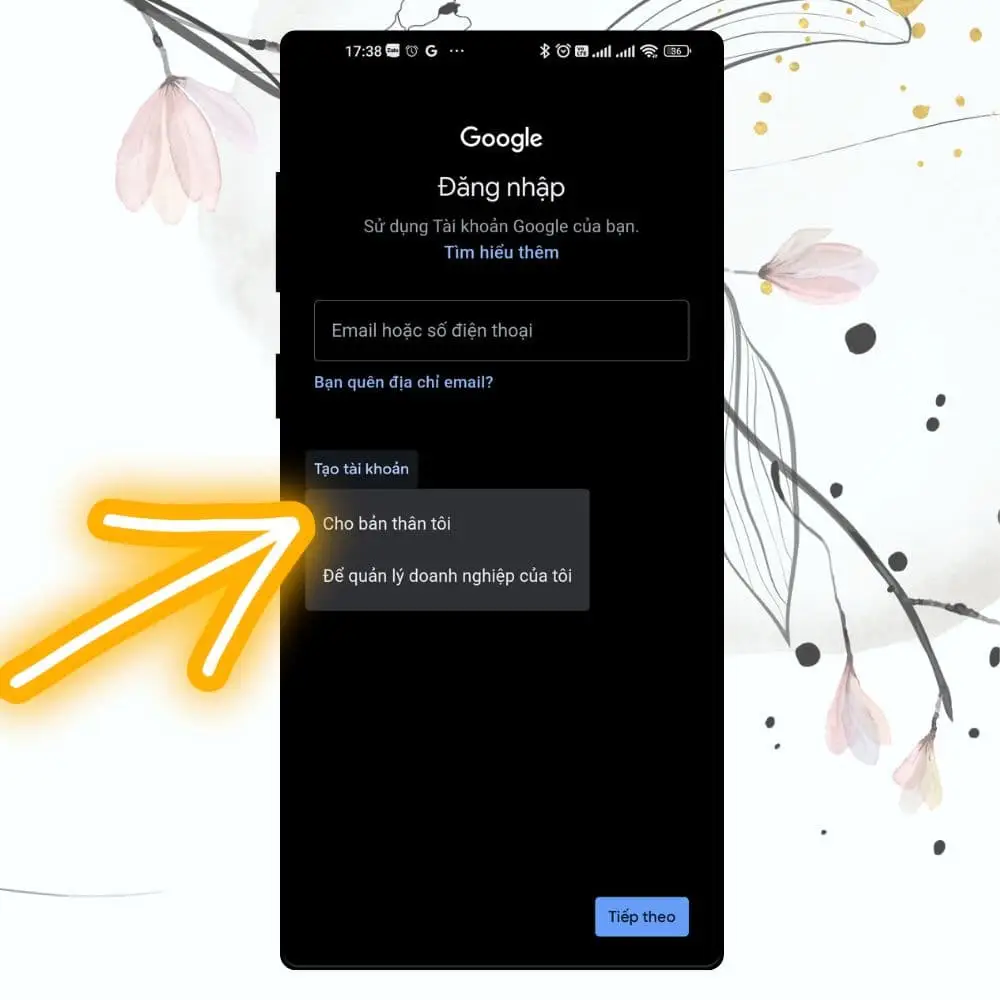
Mở ứng dụng Gmail và chọn Tạo tài khoản
Bước 2: Nhập Tên và Họ của bạn vào các thanh trên màn hình.
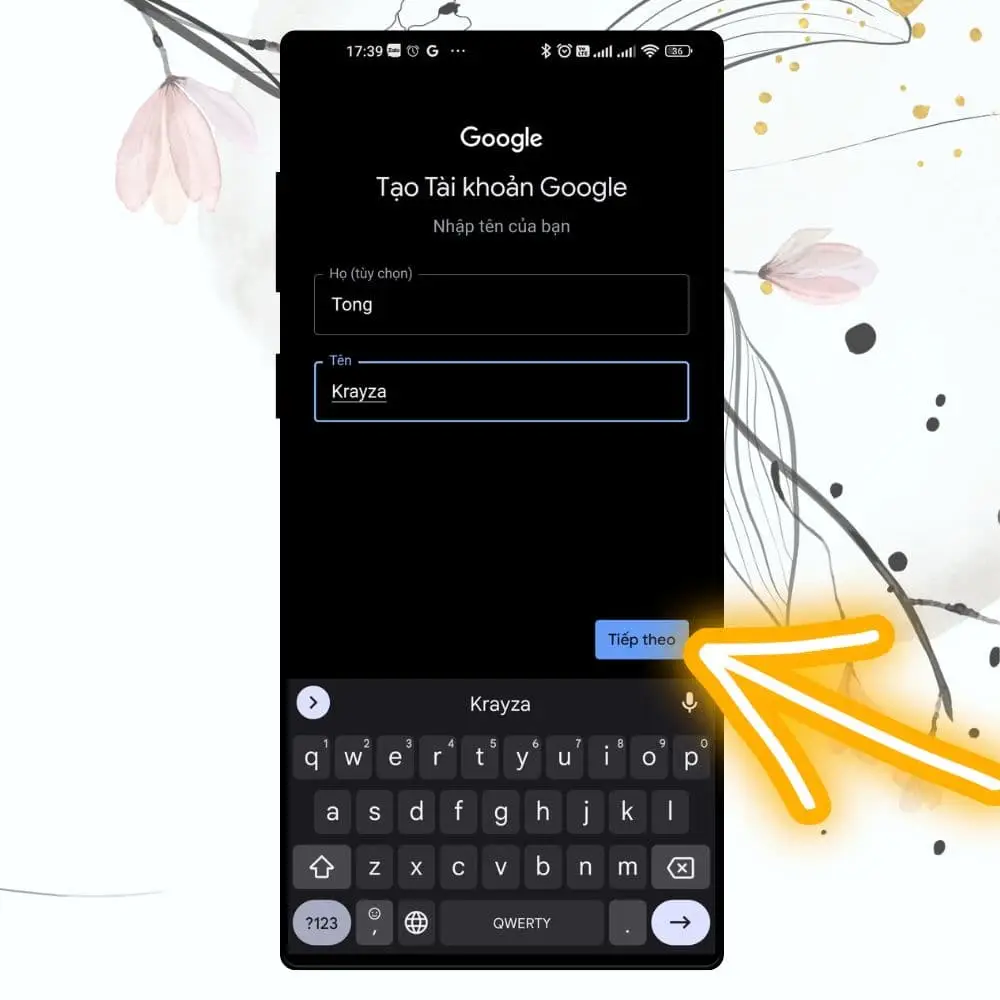
Nhập Tên và Họ của bạn
Bước 3: Điền Ngày, Tháng, Năm sinh chính xác của bạn
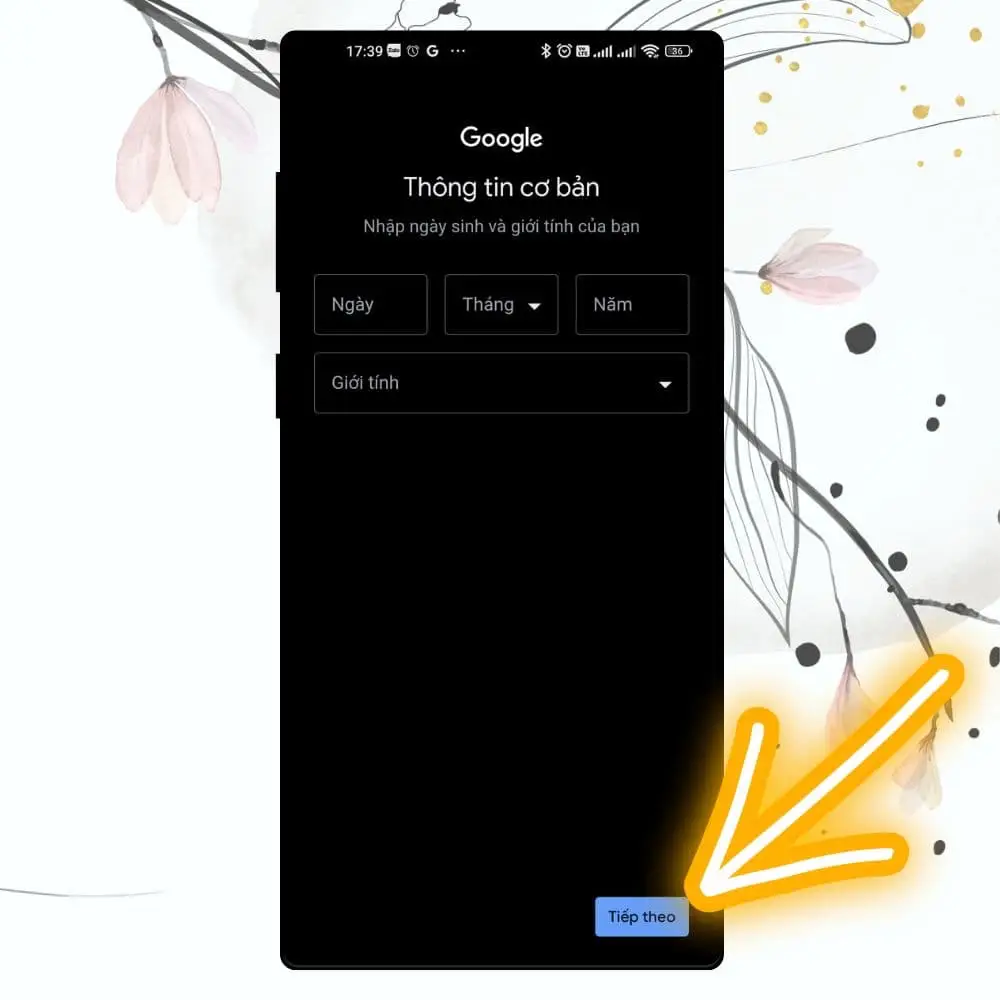
Điền Ngày, Tháng, Năm sinh
Bước 4: Điền địa chỉ Email mà bạn mong muốn. Ứng dụng sẽ gợi ý một vài cái tên Email phù hợp và bạn có thể chọn.
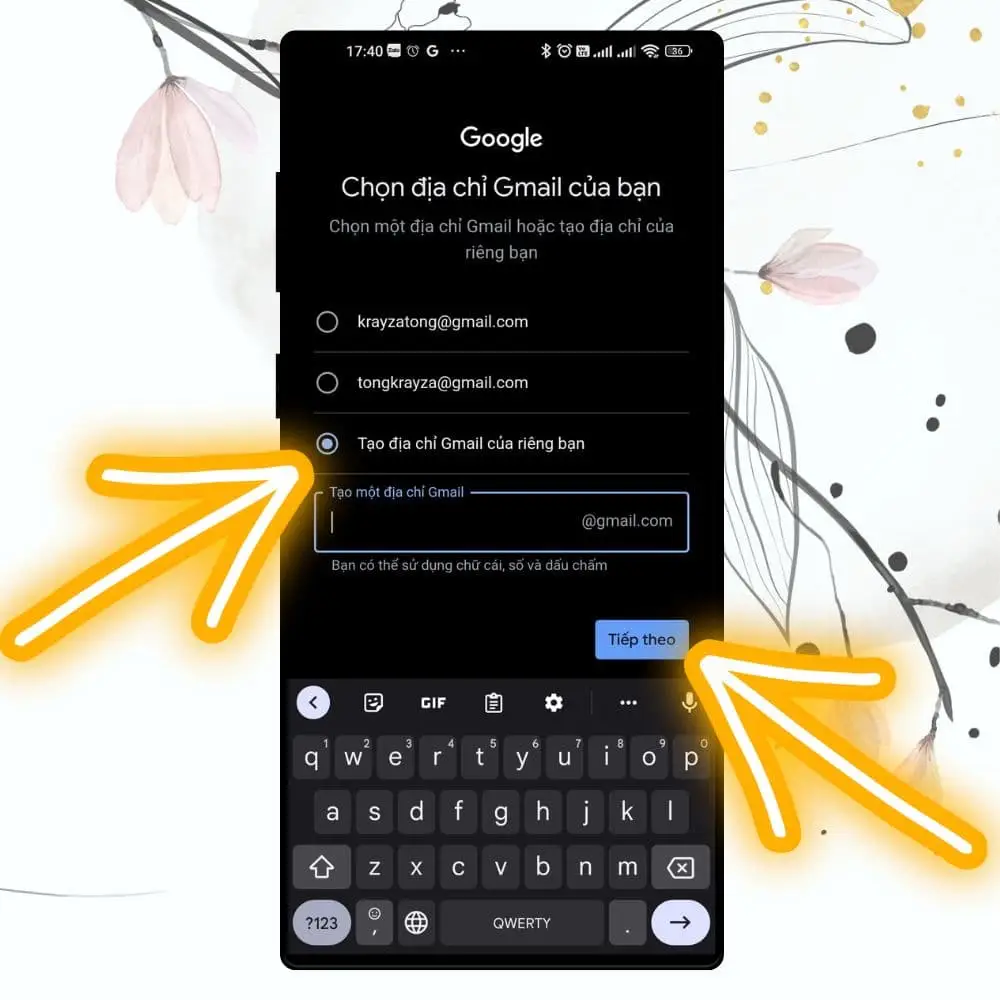
Điền địa chỉ Email mà bạn mong muốn
Bước 5: Tạo mật khẩu cho Email của bạn
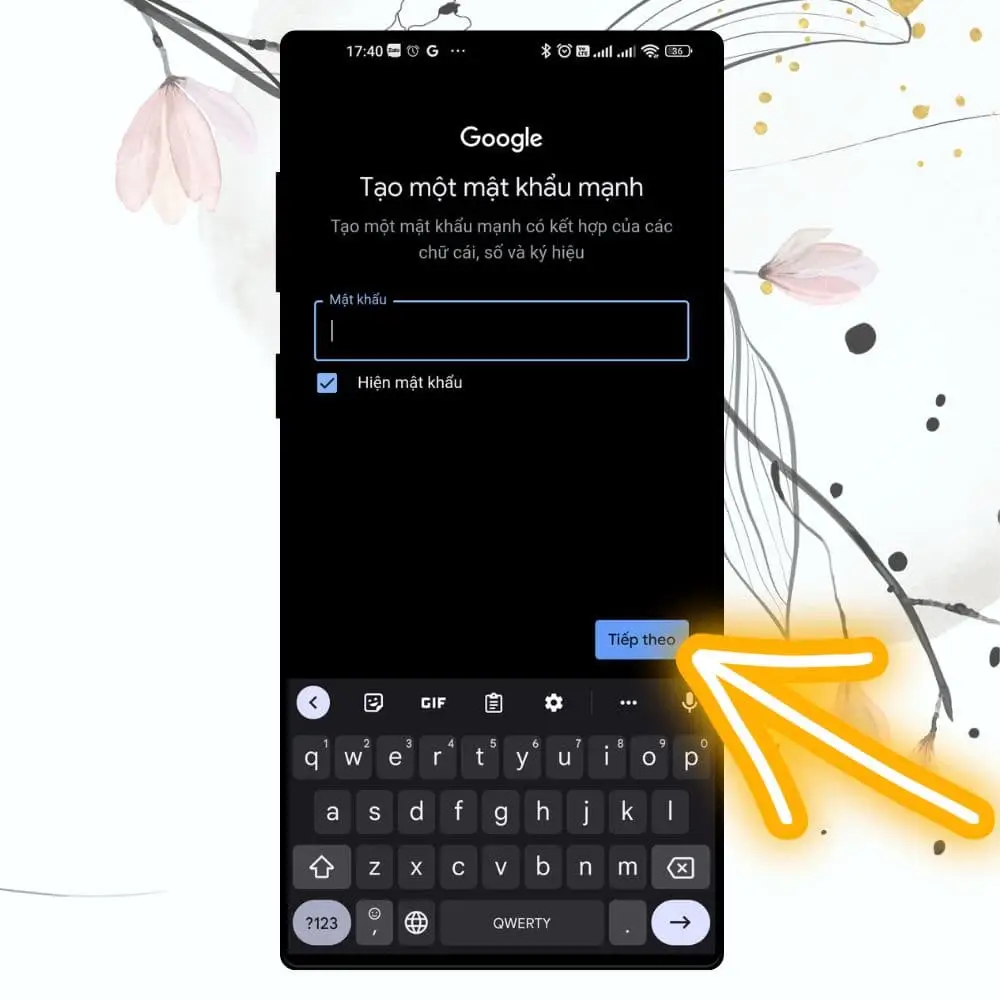
Tạo mật khẩu cho Email của bạn
Bước 6: Xem lại thông tin tài khoản của bạn và nhấn Tiếp theo
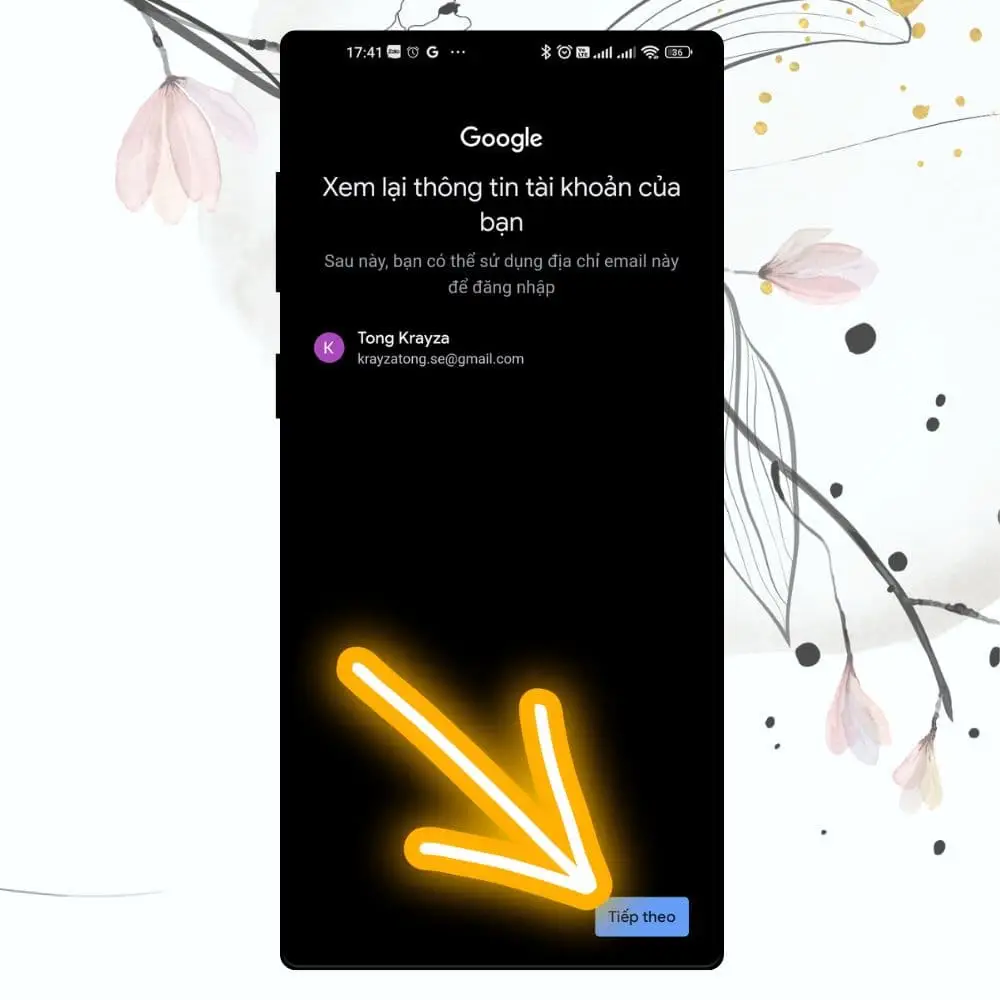
Xem lại thông tin tài khoản của bạn và nhấn Tiếp theo
Bước 7: Đọc kỹ Quyền riêng tư và Điều khoản rồi nhấn Tôi đồng ý để tạo tài khoản.
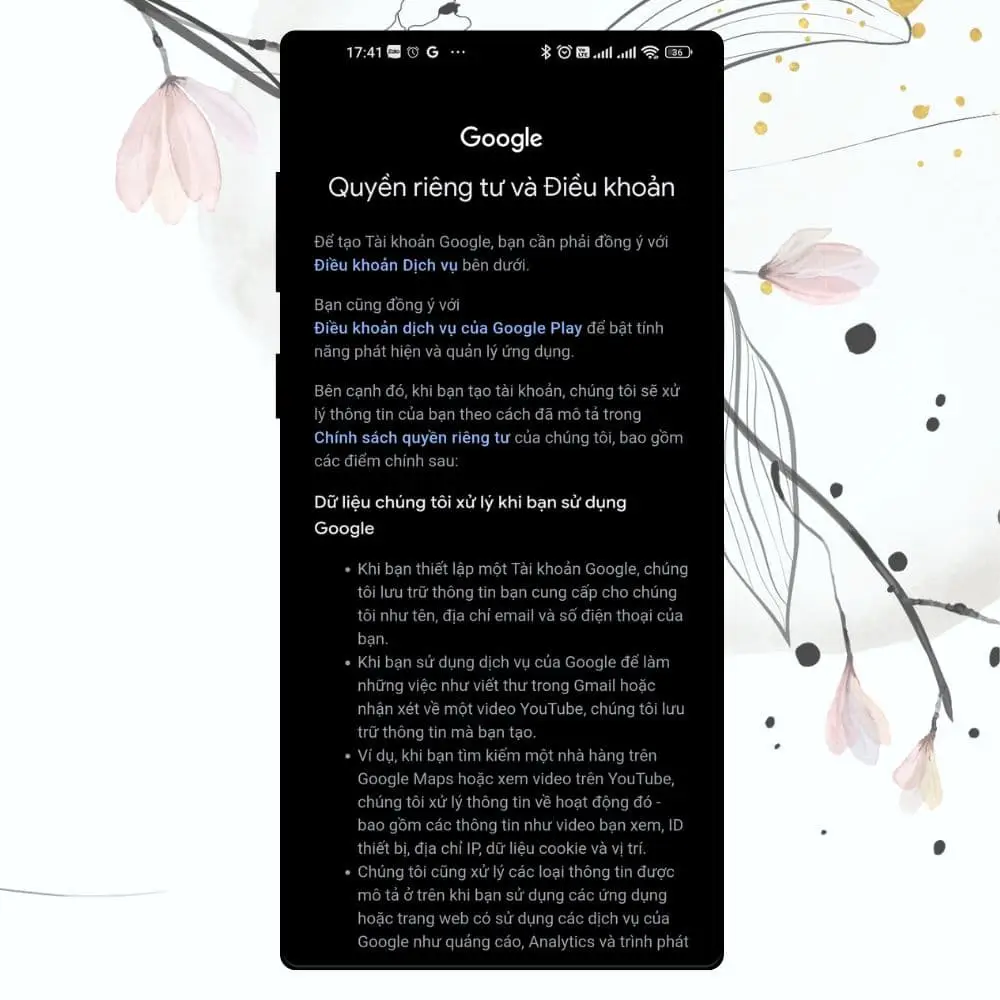
Đọc kỹ Quyền riêng tư và Điều khoản
Tạo mail Outlook cho điện thoại
Tài khoản Email Outlook hay còn gọi là tài khoản Microsoft được sử dụng rất phổ biến hiện nay. Bạn có thể làm theo hướng dẫn dưới đây để tài tài khoản:
Bước 1: Truy cập vào đường link https://signup.live.com/signup bằng điện thoại của bạn
Bước 2: Nhập tên Email mà bạn muốn tạo rồi chon đuôi Email gồm outlook.com.vn, outlook.com và hotmail.com rồi nhấn Tiếp theo.
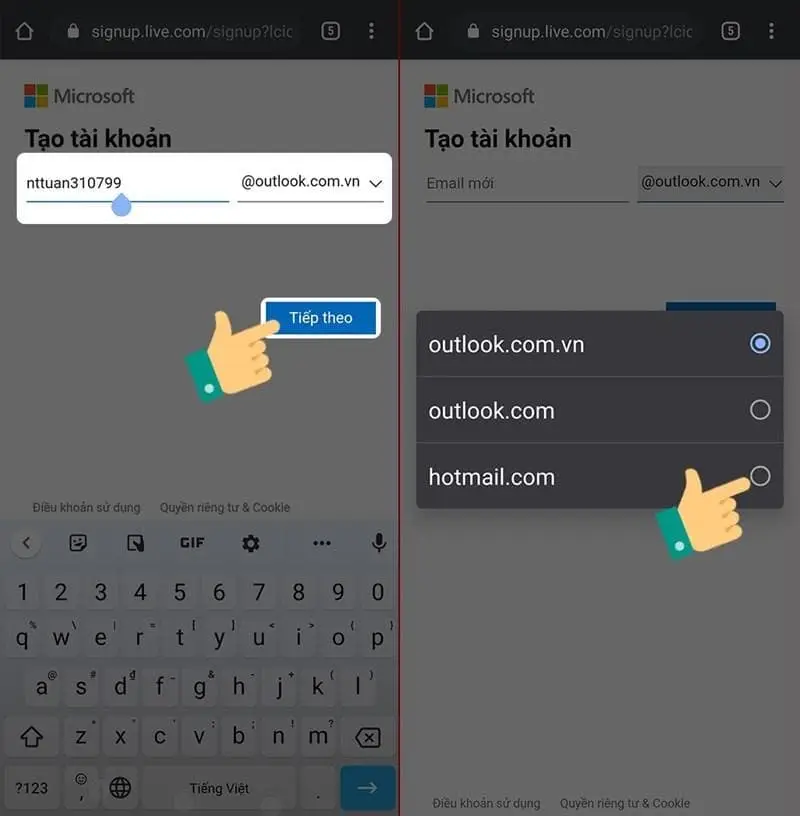
Nhập tên Email mà bạn muốn tạo rồi chon đuôi Email
Bước 3: Tiếp theo, bạn hãy điền mật khẩu và tên vào các ô trống hiện trên màn hình. Sau đó bấm Tiếp tục.
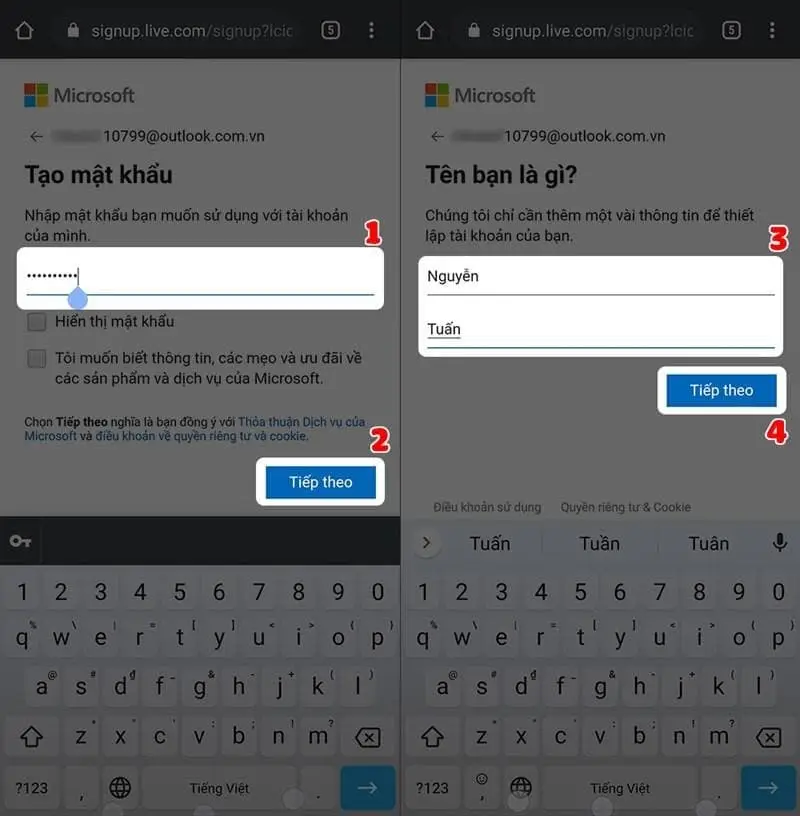
Điền mật khẩu
Bước 4: Màn hình sẽ chuyển sang trang tiếp theo mà bạn hãy điền đầy đủ các thông tin được yêu cầu trên màn hình, sau đó chọn Tiếp theo.
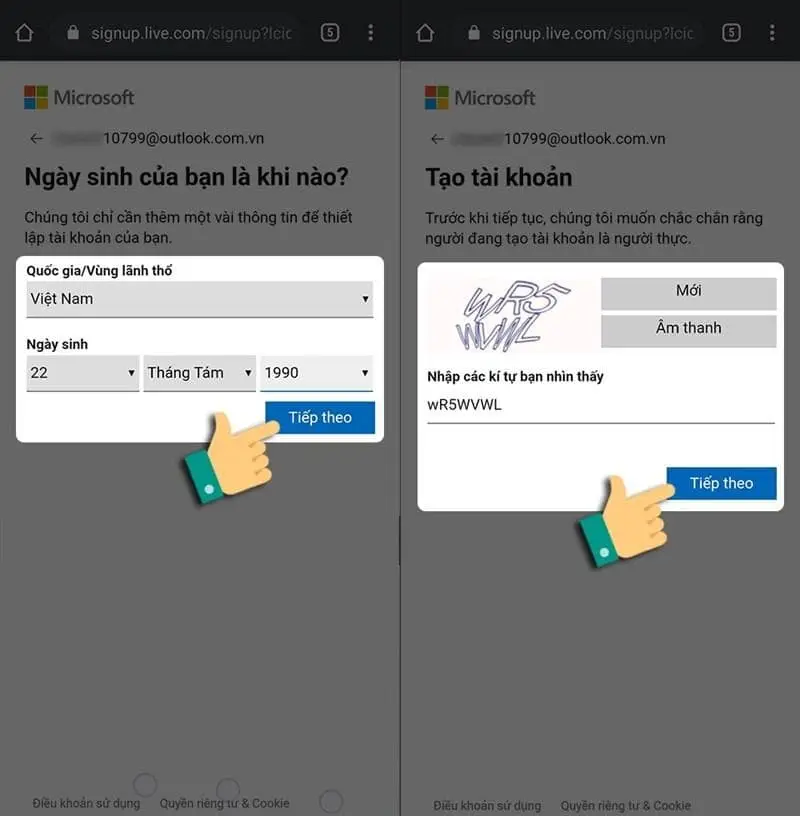
Điền đầy đủ các thông tin được yêu cầu
Bước 5: Đây là giao diện của Outlook sau khi được tạo và bạn có thể bắt đầu sử dụng những tính năng của nó.
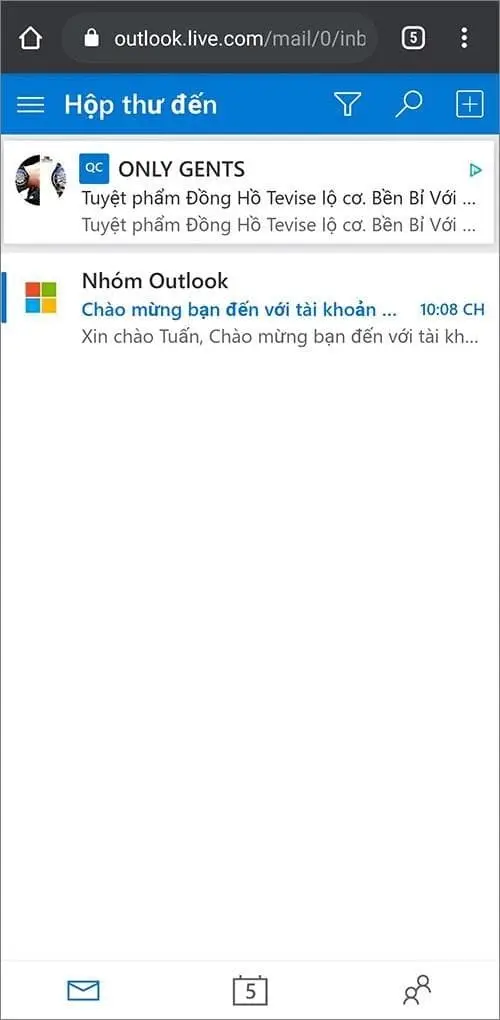
Bắt đầu sử dụng những tính năng của Outlook
Cách tạo Email điện thoại đã được hướng dẫn chi tiết trong bài viết trên của Ungdungcc để bạn đọc tham khảo. Hãy lựa chọn phương thức phù hợp nhất để tạo cho mình một tài khoản Email ngay nhé.